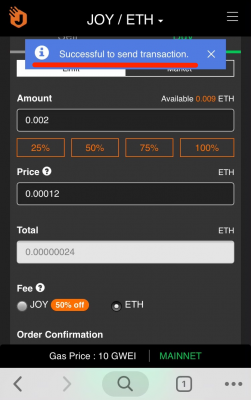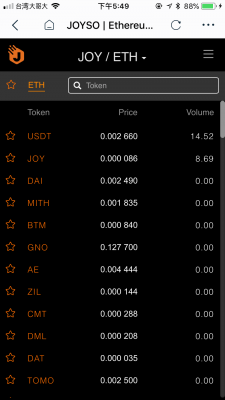Frequently asked questions
TRON JOYSO
Basic check-list before trading on TRON JOYSO
Do you have a digital wallet?
The wallets are supported by TRON JOYSO
TronLink (Google Chrome → here)
Math Wallet (Apple iOS → here | Android → here)
Please ensure you had completed the set-up process and kept your security phrases in a very secure place. The wallet address will be your access to TRON JOYSO exchange platform.
Have you had TRX to start trading?
Yes
No
You can purchase TRX on Over The Counter services from legal currency.
Once you have all the above, you can now officially trade on TRON JOYSO. If you have TronLink as a wallet, you will be using Google Chrome browser to access the exchange.
How to trade on TRON JOYSO
If you have a digital wallet and crypto ready to trade, click here to proceed to TRON JOYSO exchange.
Connecting wallet on TRON JOYSO
You will arrive at this page, kindly choose Select Wallet
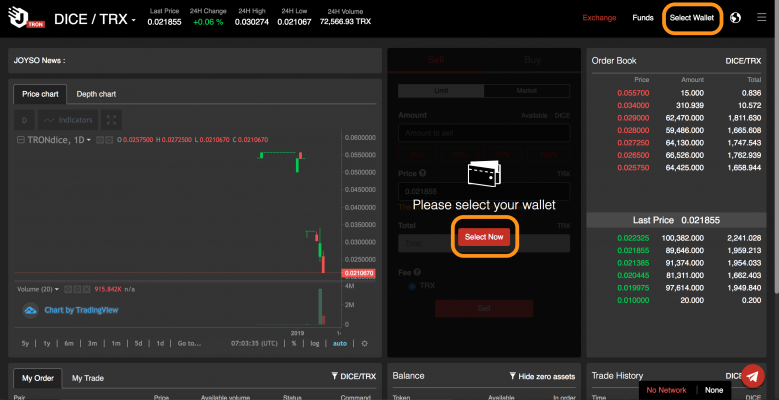
You will arrive at this page where you can select your wallets, for conveniences, you can download your preferred software wallet with the QR code presented after clicking on the buttons on the right.
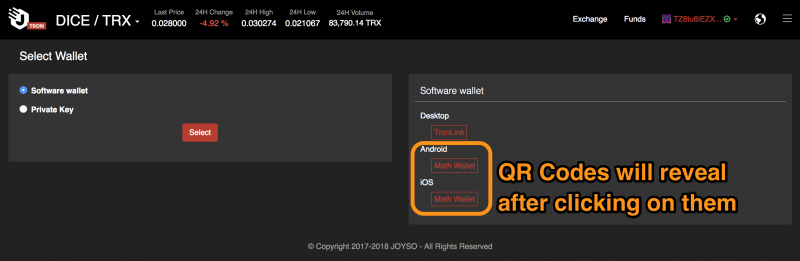
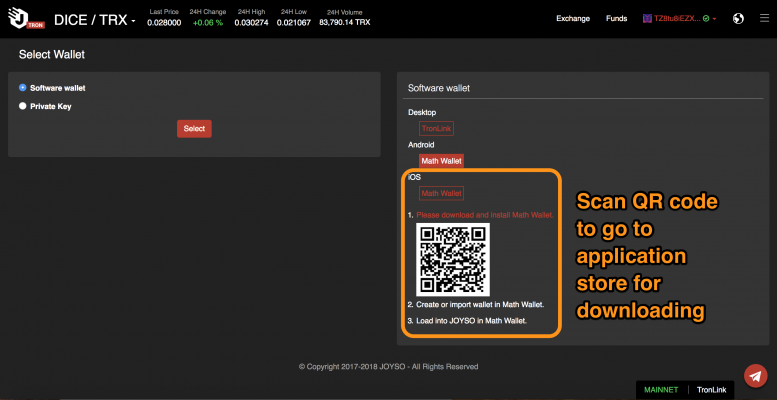
For all software wallets, you are able to access TRON JOYSO with its in-app browser. For more information on how to use these software wallets.
TronLink, you can refer below
Math Wallet, you can refer below
After connecting your wallet, you need to sign a message to confirm your wallet address.
Trading on TRON JOYSO
**TRC10 and TRC20 tokens are tradable on TRON JOYSO**
To sell your tokens,
1- Choose “Sell”
2- Insert “Amount” and “Price” that you want to sell
3- Click sell to confirm
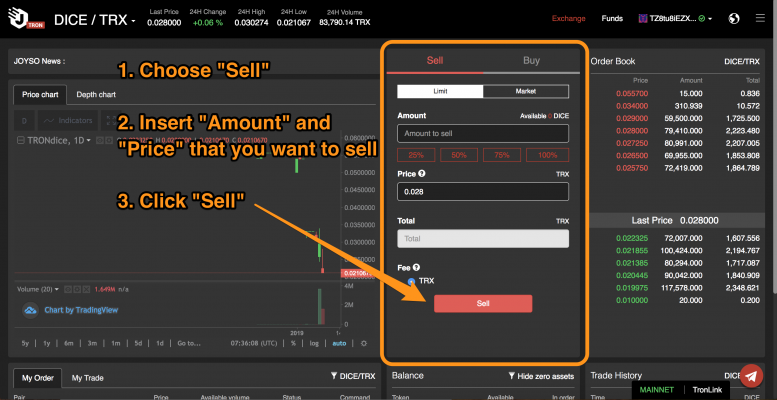
To buy tokens,
1- Choose “Buy”
2- Insert “Amount” and “Price” that you want to buy
3- Click “Buy” to confirm
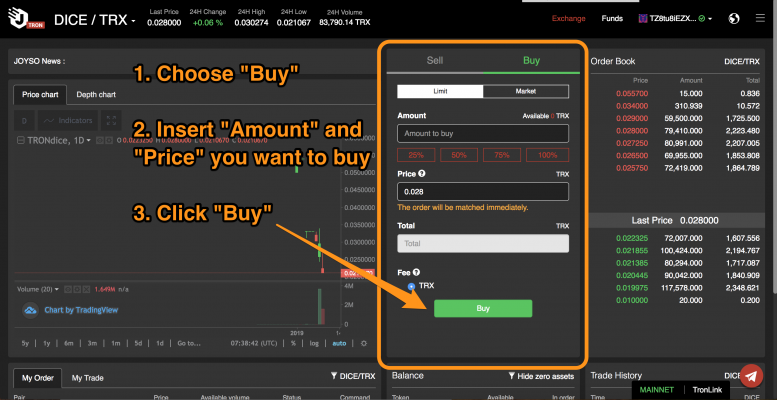
Your confirmation will appear on “My Order” on the bottom left screen and the “Order Book” on the right side of the screen
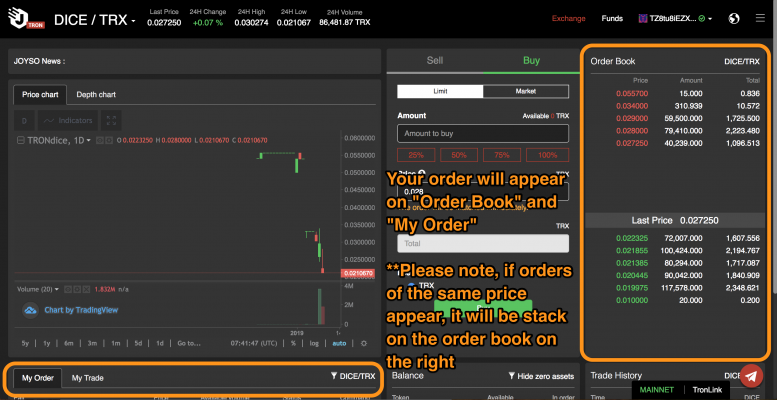
Do note that if there are orders of the same price offered on the order book, it will be stacked up into a consolidated quantity but does not affect the price.
Successful trades will appear in two parts of the exchange.
1- on the “My Trade” section found on the bottom left of the exchange
2- on “Funds” page, button beside your wallet address
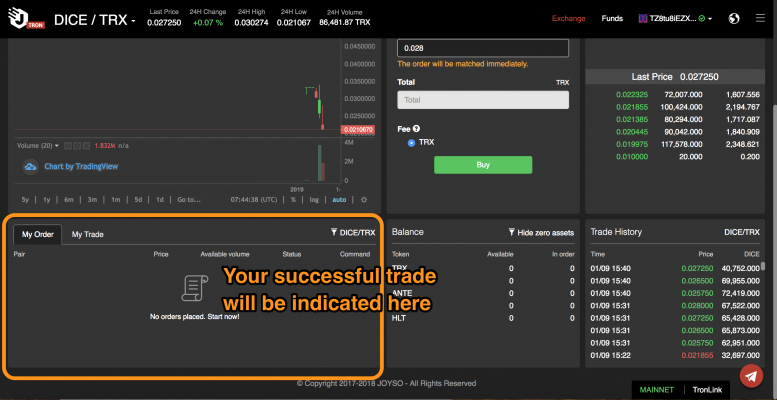
Withdrawal of Funds
After all trades are completed, you can choose to withdraw your tokens from the “Funds” page, and have them transferred into your wallet. Every withdrawal will incur transaction fee.
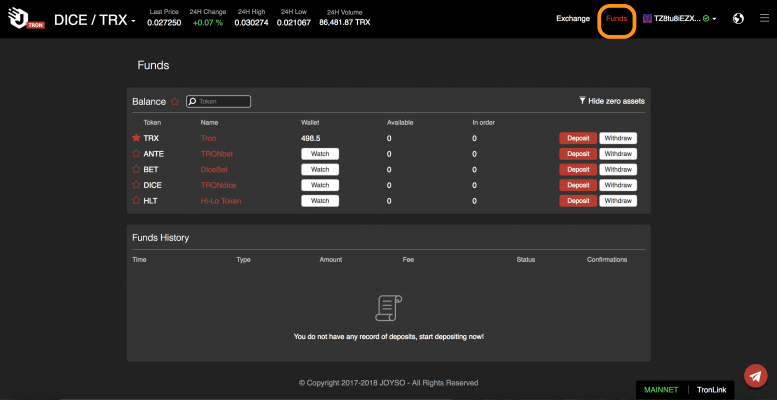
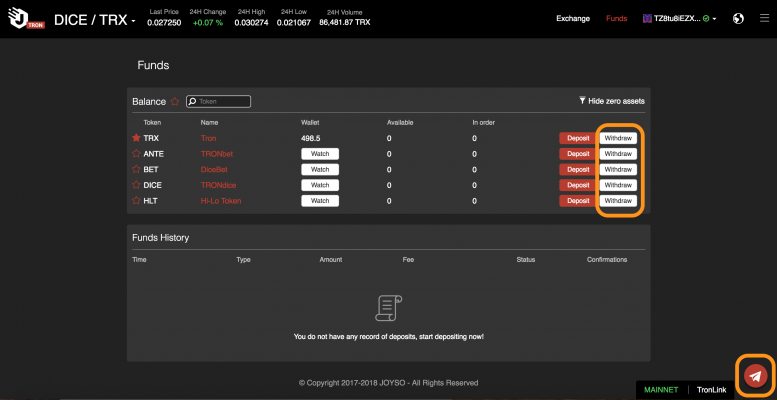
If you require any technical support*, you can click on the Telegram button and we are able to support you there.
*Operating hours of customer support is from 10am to 10pm daily (GMT/UTC+8)
How to cancel an order
Go to “Exchange” page and see the “My Order” section on bottom left of the screen. Find the order you want to cancel and click “Cancel”
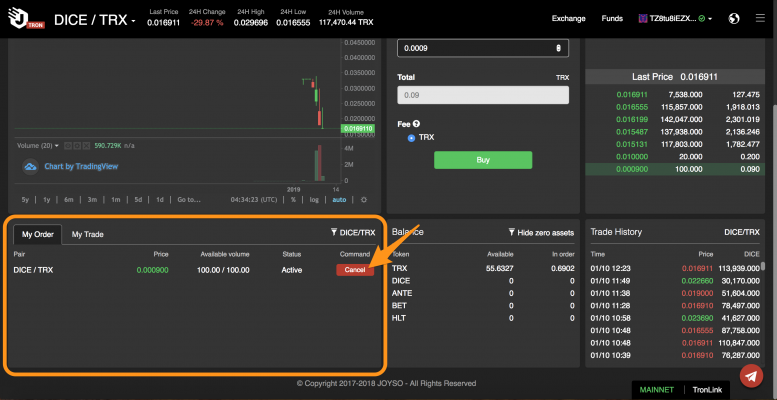
How to check your trade and balance history
Check your trade history
To check your trade history, click on the “My Trade” section found on the bottom left of the exchange
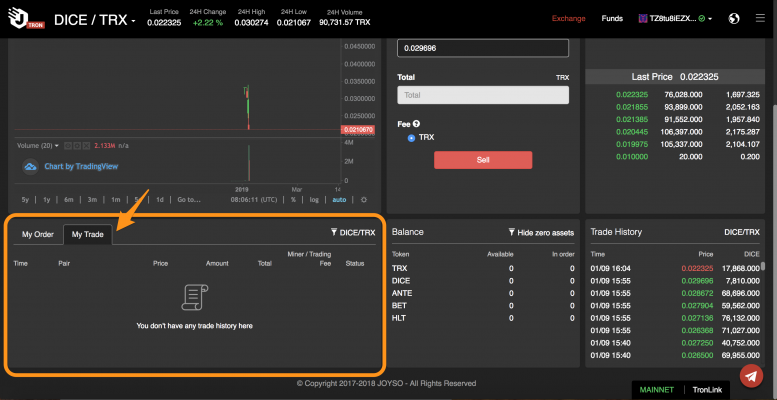
Check your balance history
To check your balance, click on “Funds” to see the balance of your TRX and other tokens. Here you will see how much of your asset is available in TRON JOYSO and determine whether to deposit or withdraw your asset
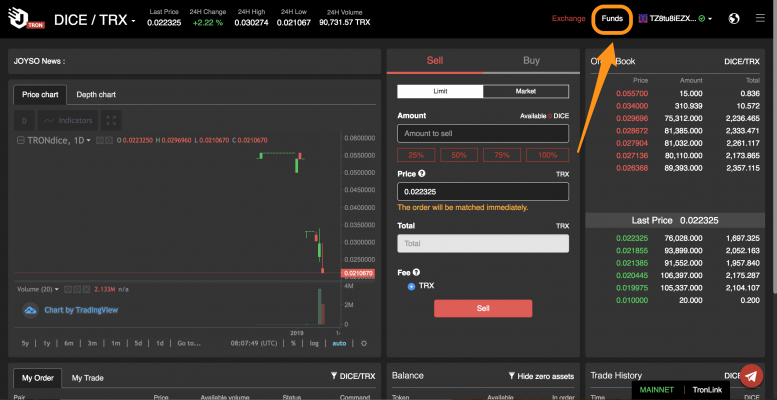
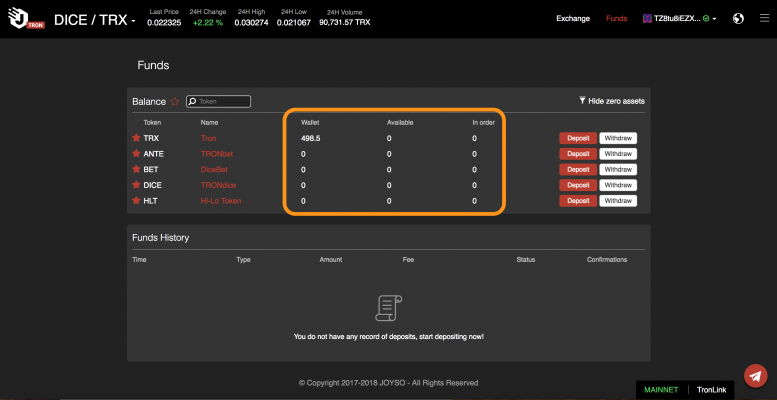
JOYSO
Basic check-list before trading on JOYSO
Do you have a digital wallet?
Hot/software wallet
Cold/hardware wallet
The wallets are supported by JOYSO
ImToken 2.0 (Apple iOS → here | Android → here)
Trust (Apple iOS → here | Android → here)
Cipher (Apple iOS → here | Android → here)
MetaMask (Google Chrome → here >
Ledger (Buy here)
Trezor (Buy here)
Please ensure you had completed the set-up process and kept your security phrases in a very secure place. The wallet address will be your access to JOYSO exchange platform.
Have you had ETH or JOY to start trading?
Yes
No
You can purchase ETH on Over The Counter services from legal currency. However, JOY can only be purchased using ETH.
Reference of OTC services: Huobi OTC, OTCBTC (Do note that there is a administration fee charged upon withdrawal of purchased ETH into your wallet)
Reference of exchanges with legal currency: Bifinex, Bittrex, Bitopro (Taiwan Dollar), Max
Once you have all all the above, you can now officially trade on JOYSO. If you have MetaMask as a wallet, you will be using Google Chrome browser to access the exchange.
How to trade on JOYSO
If you have a digital wallet and crypto ready to trade, click on the following URL: https://joyso.io/trade/en/markets to proceed to JOYSO exchange
Connecting wallet on JOYSO
You will arrive at this page, kindly choose Select wallet
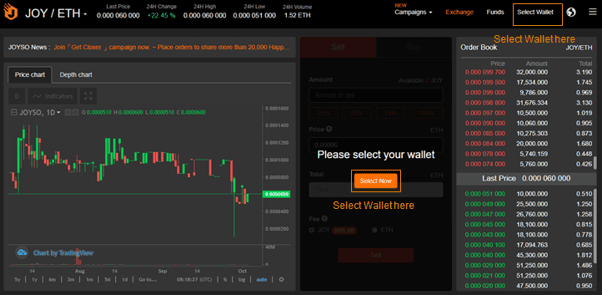
You will arrive at this page where you can select your wallets, for conveniences, you can download your preferred software wallet with the QR code presented after clicking on the buttons on the right.
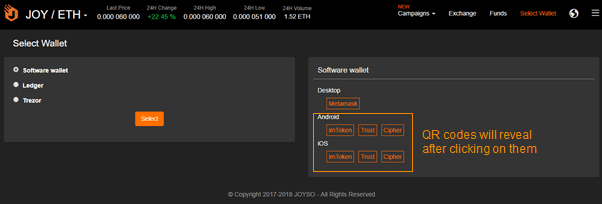
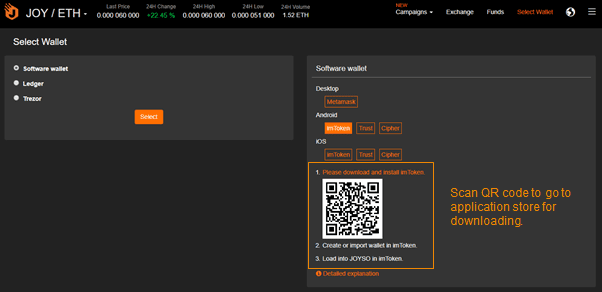
For all software wallets, you are able to access JOYSO with its in-app browser. For more information on how to use these software wallets
For hardware wallets, once selected you will see your wallet address shown in the Select Wallet segment.
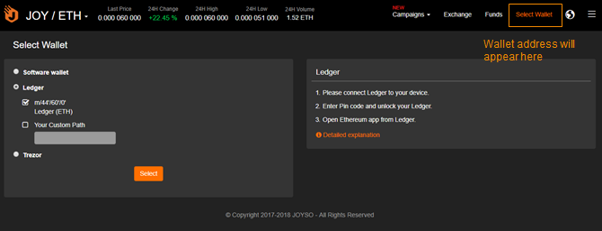
 Once connected you will be directed to your Funds page. You have to click on Exchange to start trading.
Once connected you will be directed to your Funds page. You have to click on Exchange to start trading.
Trading on JOYSO
** only ERC20 type tokens are tradable on JOYSO (Bitcoin is not an ERC20 token) **
To sell your tokens,
1 – Choose sell
2 – Insert “amount” and the “price” that you want to sell
3 – Click sell to confirm
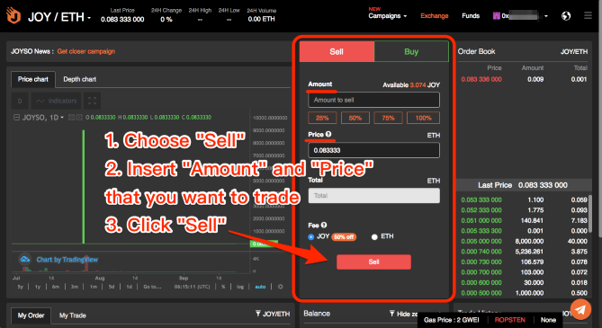
 To buy tokens,
To buy tokens,
1 – Choose “buy”
2 – Insert “amount” and the “price” that you want to sell
3 – Click “buy” to confirm

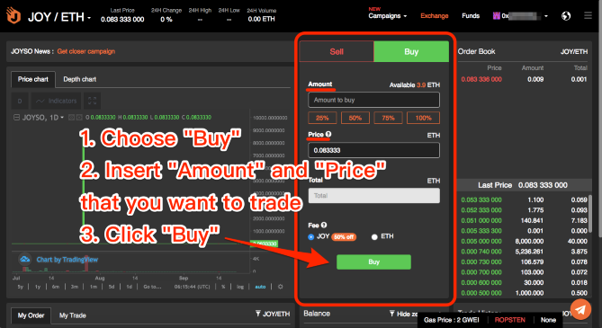
Your confirmation will appear on “my order” tab on the bottom left screen and the “Order Book” on the right side of the screen

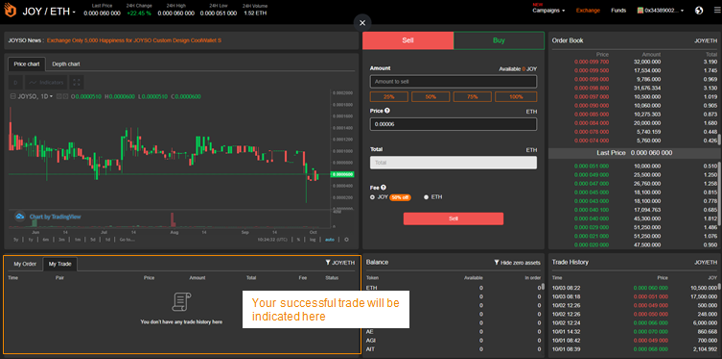
Do note that if there are orders of the same price offered on the order book, it will be stacked up into a consolidated quantity but does not affect the price.
Successful trades will appear in two parts of the exchange.
1 – on the “My Trade” section found on the bottom left of the exchange
2 – on “Funds” page, button beside your wallet address

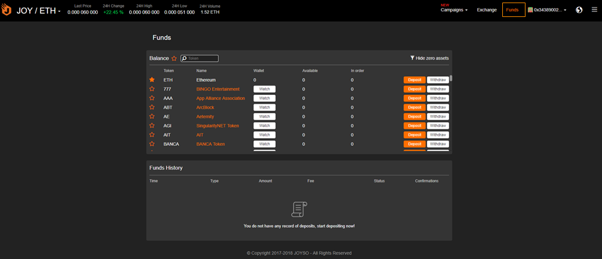
Withdrawal of Funds
After all trades are completed, you can choose to withdraw your tokens from the “Funds” page, and have them transferred into your wallet. Every withdrawal will incur a miner/gas fee that is indicated on the exchange – gas price, 7 GWEI as of below image.

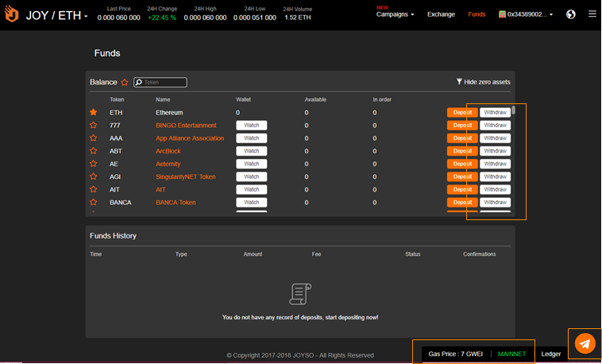
If you require any technical support*, you can click on the Telegram button and we are able to support you there.
* Operating hours of customer support is from 10am to 10pm daily (GMT/UTC+8)
 And now you are done!
And now you are done!
You have successfully maneuvered through the JOYSO system
How fees work
Total fees paid = Trading fee + gas fee
Trading fee: Maker 0.1%, Taker 0.2%.
Fees paid using JOY tokens are entitled to a 50% discount.
Gas fee: one-time payment. Currently set at 75,000 gas x 8 gwei = 0.0006 ETH.
Note that gas fees are not part of the discount, as they are paid to miners.
For each order, gas fee will only be charged once.
The Exchange rate for JOY/ETH are calculated as “the average exchange rate over the past hour on the exchange.”
When signing the order, other than the traded tokens and the corresponding amount, gas fee and trading fee will also be included in the order, in which the exchange rate between JOY and ETH is recorded at the time of signing. Future fluctuation in exchange rate will not affect the order in regards to trading fees.
Deposit gas fee setting
To set the deposit of gas fee, we suggest the value of 100,000 gas limits and 8 Gwei for gas price.
Gas limit * gas price equals to the maximum amount you will pay for the gas fee. Note that the gas limit is the maximum limit, which means you don’t always use up to that amount.

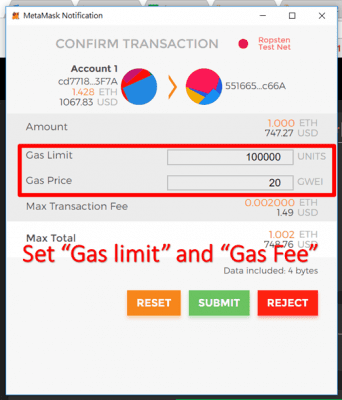
How to check your trade and balance history
Check your trade history
To check your trade history, click on “Trade” and look for the “Mine” section found on the bottom right of the page.

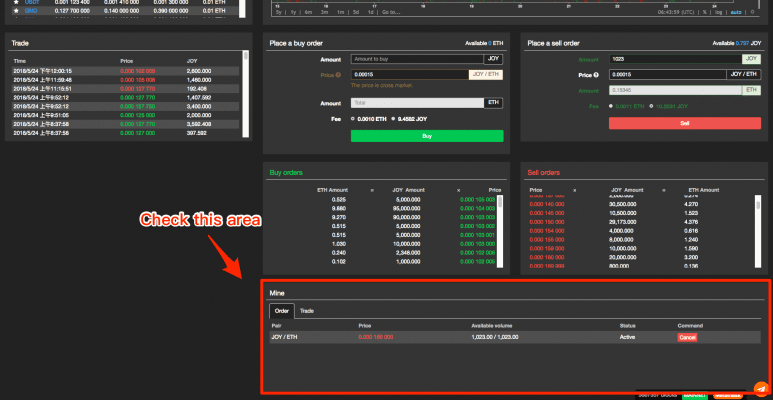
Click on “Trade” to see your trading records with details including time, pair, price, amount, gas fee and status.
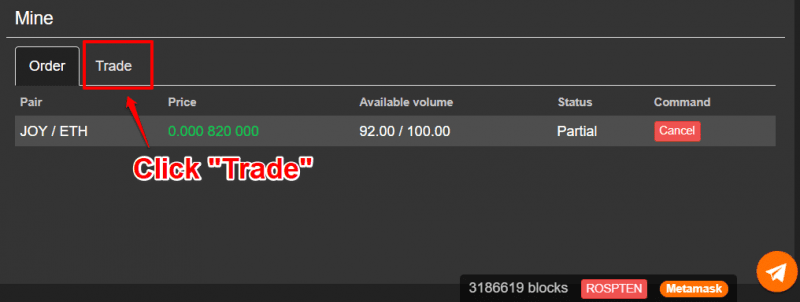
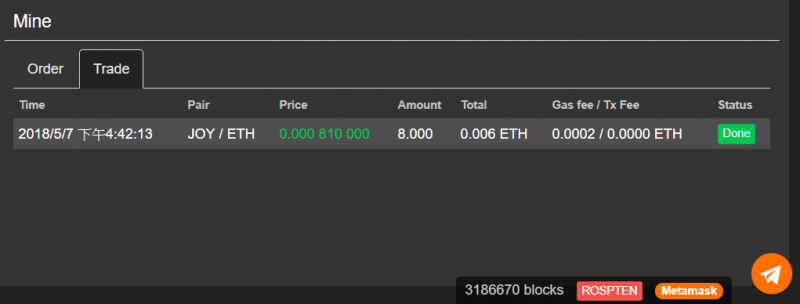
Check your balance history
To check your balance, click on “Funds” to see the balance of your ETH, JOY and other tokens. Here you can see how much of your asset is available in JOYSO, and determine whether to deposit or withdraw your asset.

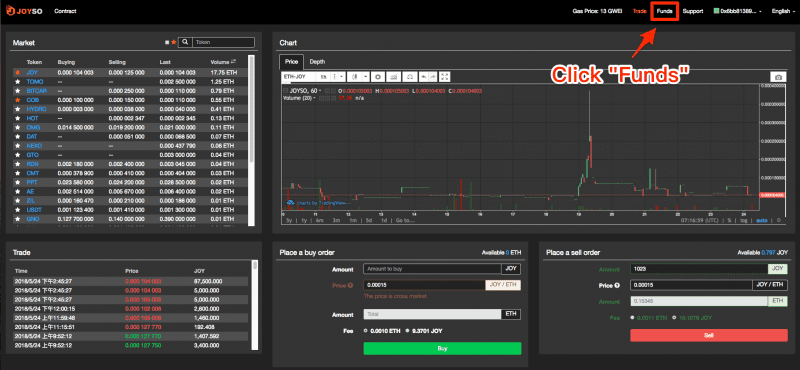

How to cancel an order
On the “Trade” page, click on “Order” of the “Mine” section.

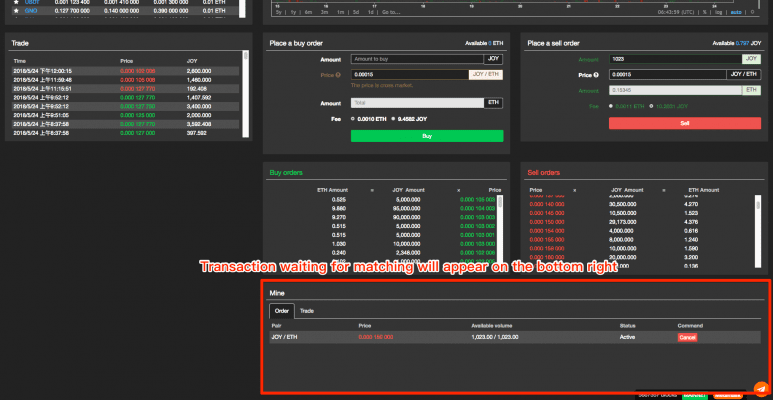
Click on the “Cancel” command on the right side of the order you want to cancel. The order will then disappear, that would mean the cancellation is successful.

On connecting digital wallet
TRON JOYSO
Connect your TronLink to TRON JOYSO
Connect your TronLink to TRON JOYSO
Before starting, download TronLink from Google Chrome → here
1. Log in your TronLink then enter TRON JOYSO (tron.joyso.io) with Google Chrome, the exchange will automatically connect to your TronLink.
2. Confirm your wallet address by clicking on “Confirm”
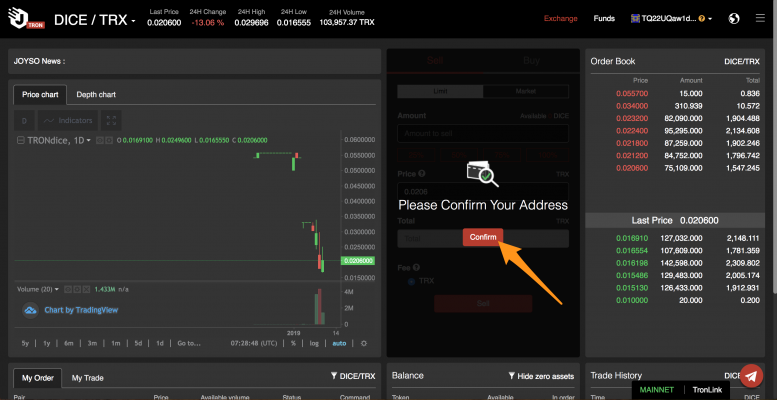
3. Click on “Start”
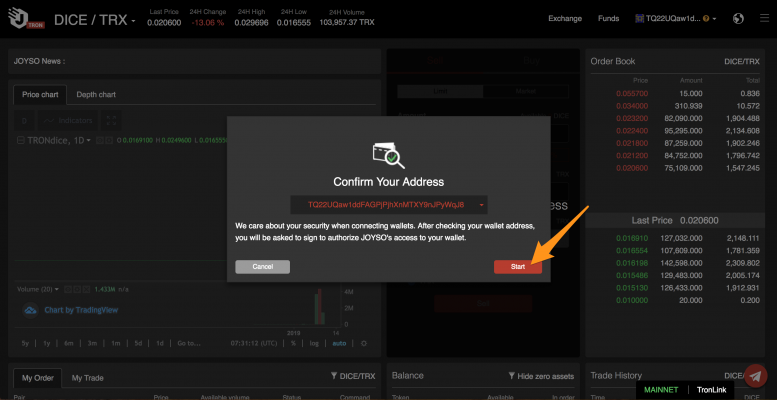
4. Click on “Accept” to sign the confirmation
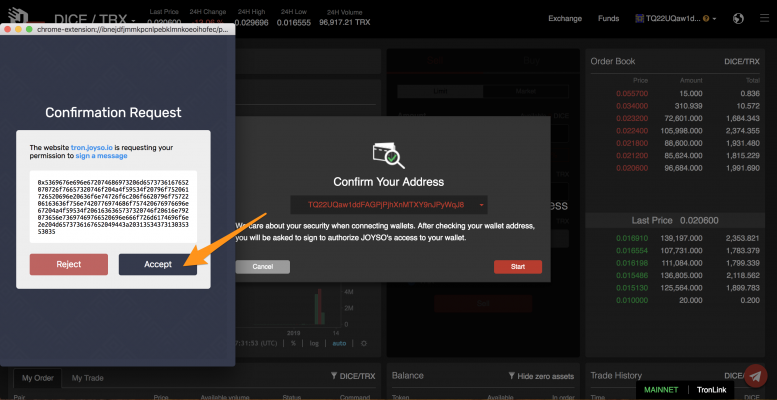
5. A green ✓ shown on the right of your wallet address means you are ready to start trading
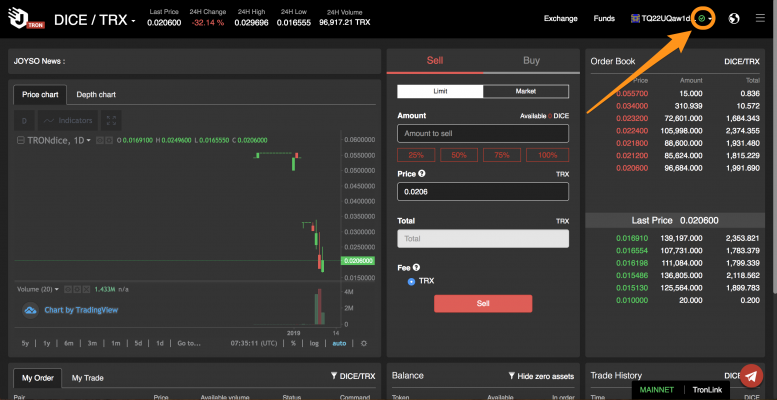
Connect your Math Wallet to TRON JOYSO
Before trading, please download Math Wallet (Apple iOS → here | Android → here) and create/import a wallet.
1. Click on “DApps” at the bottom of the page
2. Click on 🔍 at the upper-right corner
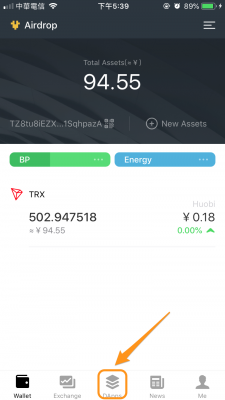
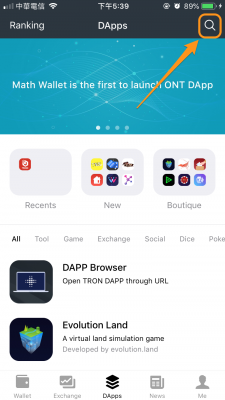
3. Search “joyso” to find TRON JOYSO/ JOYSO on TRON
4. Check terms and conditions, then click on “Accept”
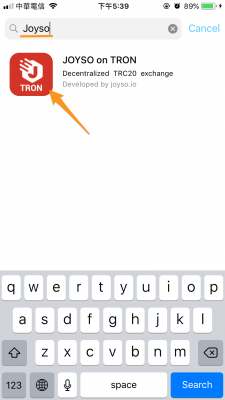
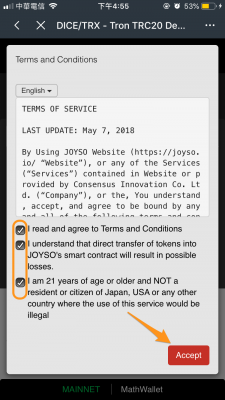
5. Spread the menu, then click on your wallet address
6. Click on “Confirm Your Address”
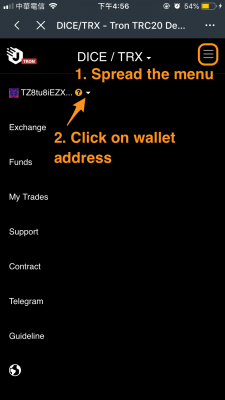
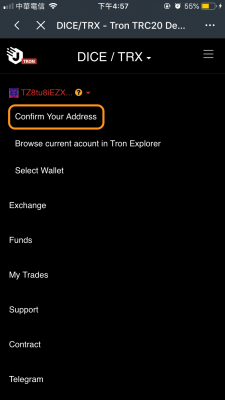
7. Click on “Start” to confirm your address
8. Sign the confirmation
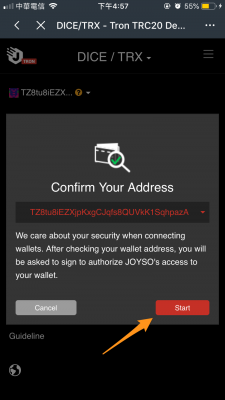
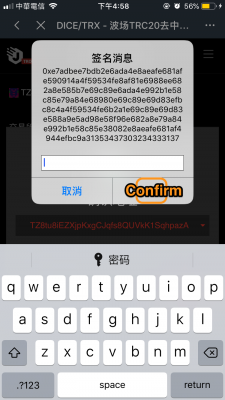
9. A green ✓ shown on the right of your wallet address means you are ready to start trading
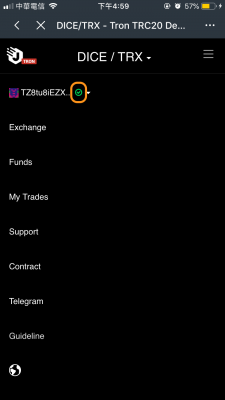
JOYSO
Connect your imToken2.0 to JOYSO
You can download ImToken 2.0 from Apple iOS → here | Android → here
Before connecting your imToken2.0 to JOYSO, please check your imToken2.0 has updated to the latest version.
1. Open imToken2.0 and click “Browse” button on the bottom corner
2. Click “More” button
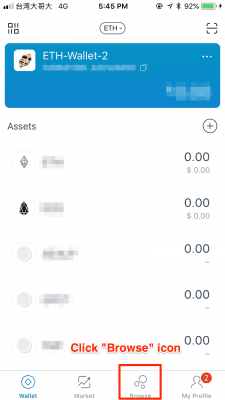
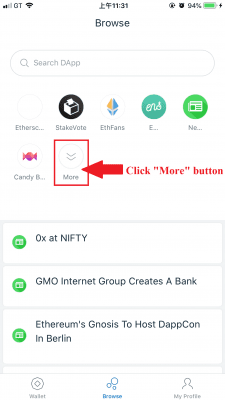
3. Click “+” to add JOYSO in
4. Click JOYSO icon
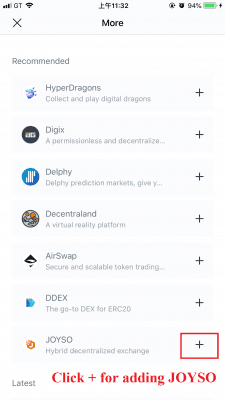
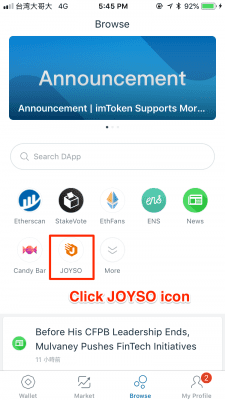
5. Click “Understood”
6. After you read our Terms and Conditions, please check the two boxes and click “Accept” to enjoy JOYSO
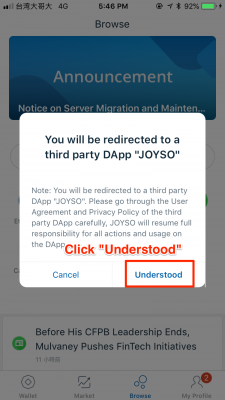
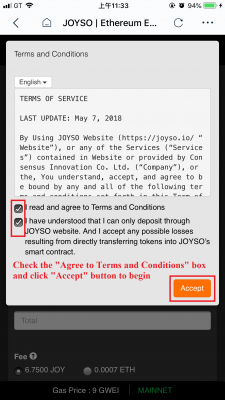
Connect your MetaMask wallet to JOYSO
Metamask can be downloaded from Google Chrome → here
Before starting, you should download MetaMask wallet plug-in. Go to chrome web store, and search “MetaMask”
Then, click “ADD TO CHROME”
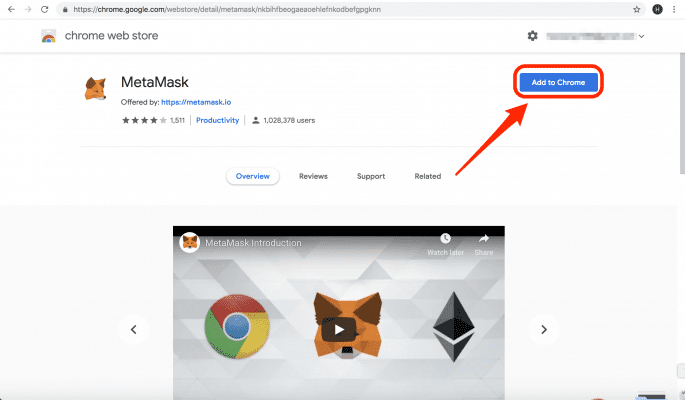 Click “Add extension” to complete
Click “Add extension” to complete

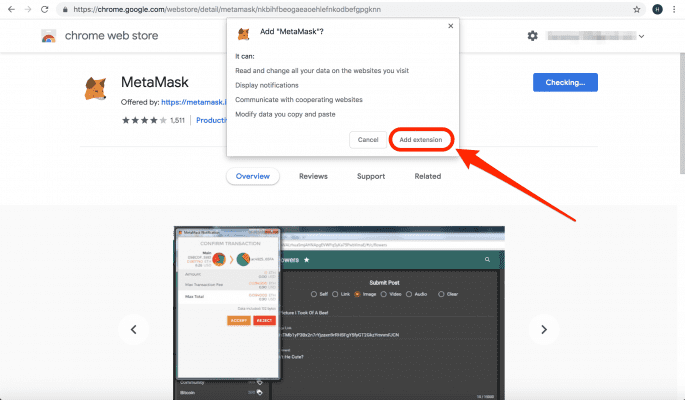
After you had downloaded the MetaMask wallet plug-in, you need to connect your wallet address to JOYSO. (If you have not download MetaMask Wallet, you can click here to Download MetaMask wallet)
1. Click upper right MetaMask icon, as highlighted below

2. Click “TRY IT NOW”
3. Click “CONTINUE”


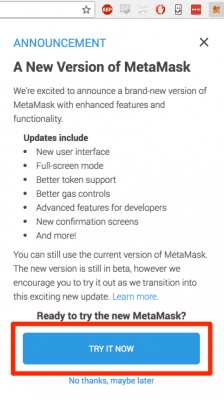
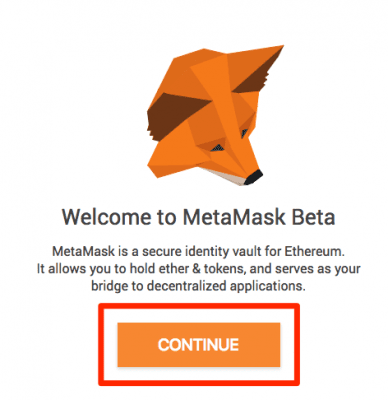
4. Create a password and memorize it
5. Click “NEXT
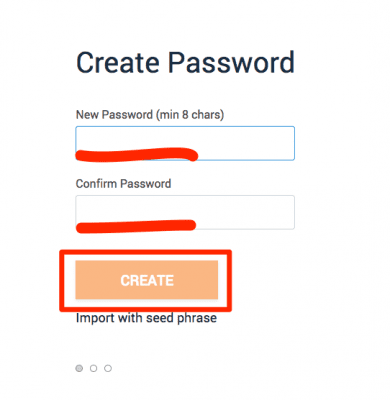

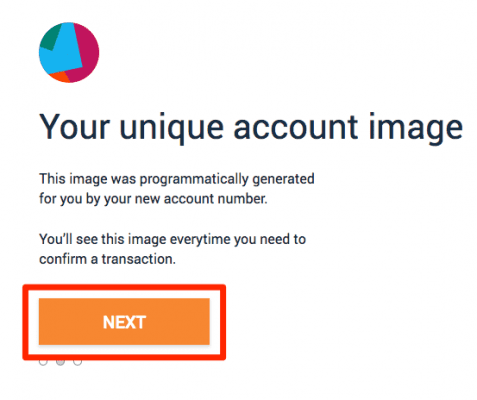
6. Read the Term of Use, and scroll the page to the bottom. Then, Click “Accept”
7. Click the gray area, and memorize the following 12-words code. After that, click “NEXT”.
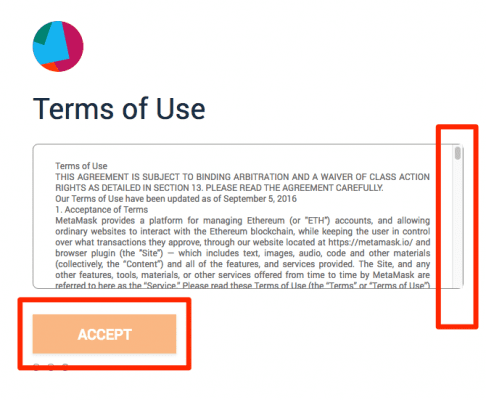
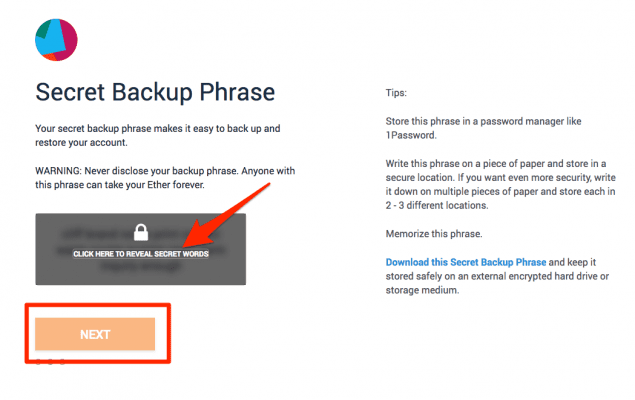
8. Click the 12-words code in order, then click “CONFIRM”
9. After confirming, you can click your MetaMask icon the check your account and balance.
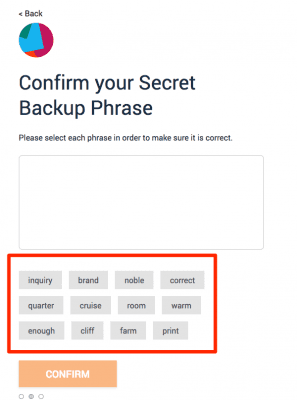
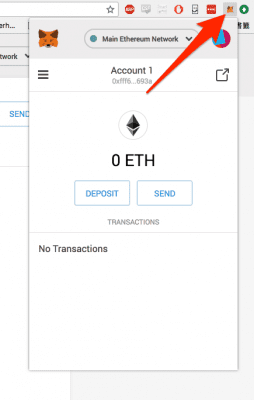
Connect your MetaMask wallet to JOYSO
1. Enter JOYSO Exchange site, click “Select Wallet” or “Select Now”
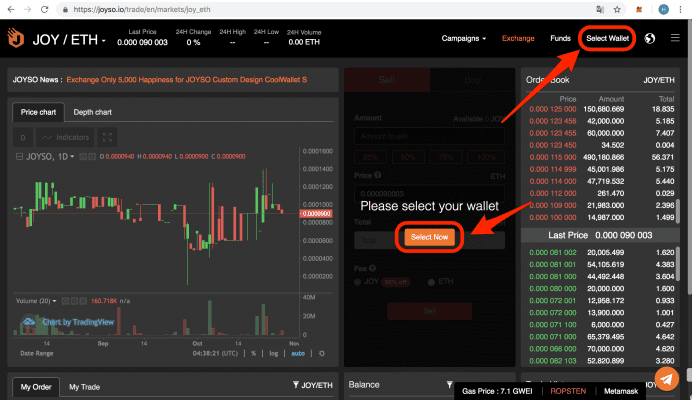
(If the Privacy Mode of your MetaMask settings is closed, your wallet will be automatically connected to JOYSO;
If the Privacy Mode of your MetaMask settings is opened, you have to log in manually)
2. Choose “Software wallet”, then click “Select”
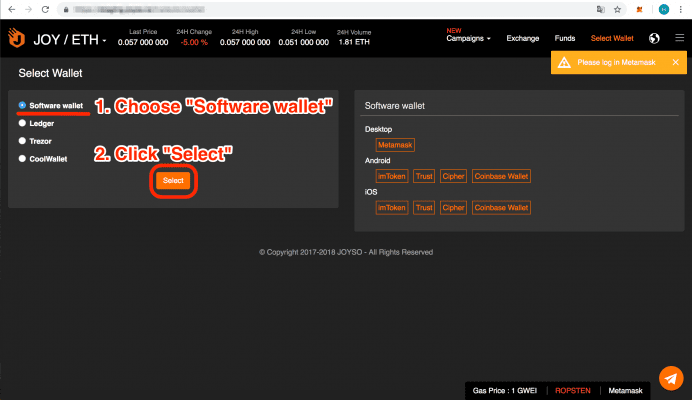
3. Click “APPROVE” to approve access
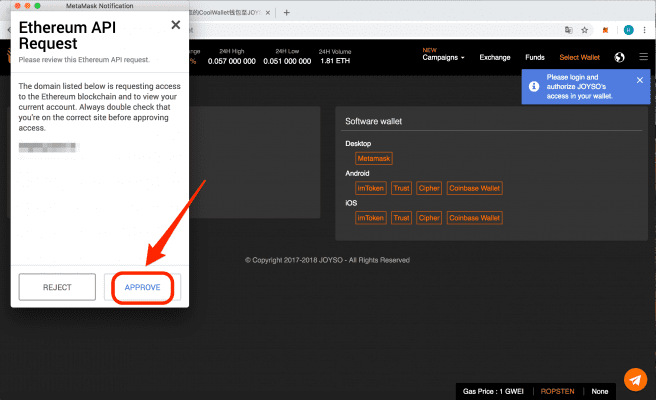
4. “Wallet has been changed successfully” appears, meaning you have completed connecting
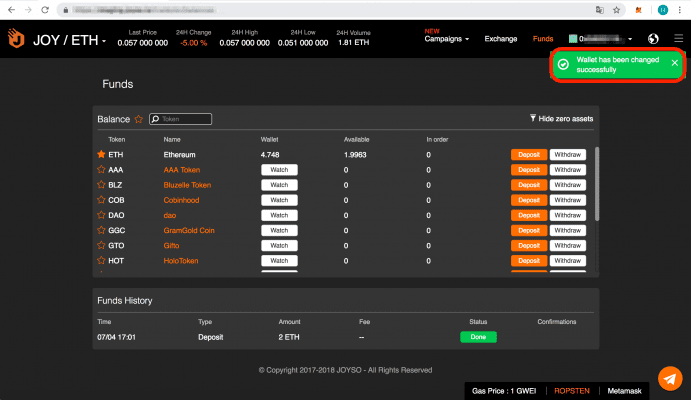
Connect your Cipher to JOYSO
You can download Cipher application from these links below:
Cipher (Apple iOS → here | Android → here)
After download completion, you can proceed with the steps below.
1. Open your CIPHER and click browser icon on the lower left
2. Enter and visit JOYSO’s website(https://joyso.io)
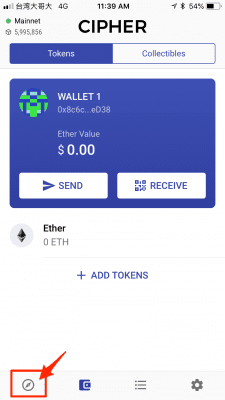
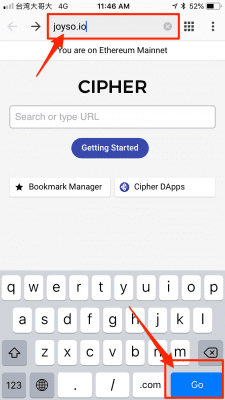
3. Click the menu icon on the upper right and enter “Exchange” page
4. Read all of terms and conditions and check the 2 boxes. After that, click “Accept” and enjoy JOYSO
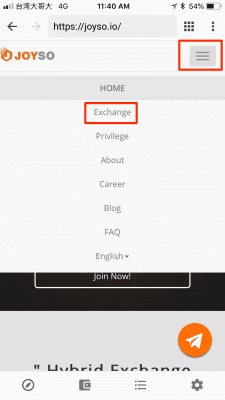
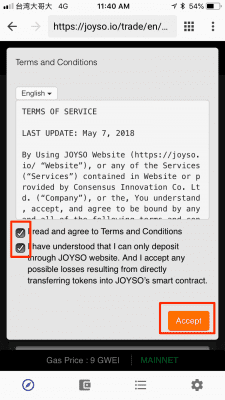
Connect your Coinbase wallet to JOYSO
Before connecting your Coinbase wallet to JOYSO, please make sure your Coinbase wallet has been updated to the latest version.
Coinbase can be downloaded here
For Apple users, here
For Android users, here
1. Open your Coinbase wallet then click “DApps”
2. Insert “joyso.io” into the section above the browser
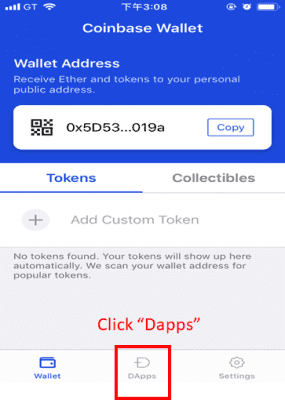
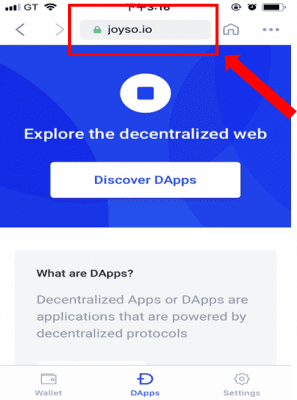
3. The browser will redirect to JOYSO home page. Open the menu at the top-right corner then click “Exchange”
4. The browser will redirect to exchange platform. Open the menu at the top-right corner then check your Coinbase wallet address
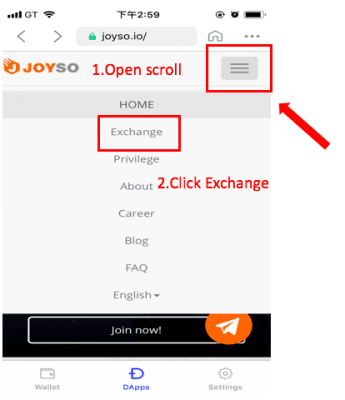
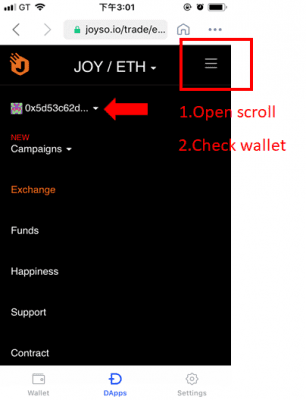
5. Close the menu and start trading on JOYSO!
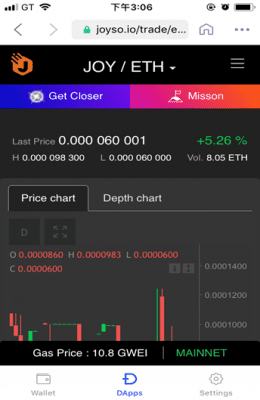
Connect your Trust to JOYSO
Trust can be downloaded from Apple iOS → here | Android → here
Before connecting your Trust to JOYSO, please check your Trust has updated to the latest version.
1. Open your Trust and click “Browser” on the lower left.
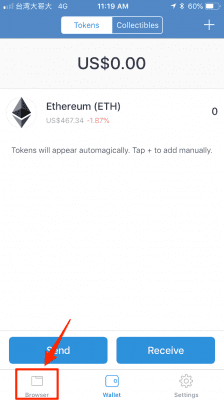
2. Enter and visit JOYSO’s website(https://joyso.io)
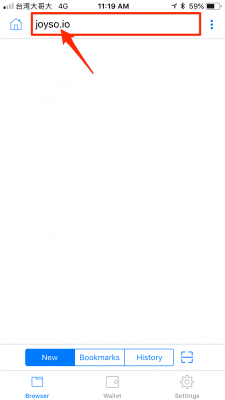
3. Click the menu icon on the upper right and enter “Exchange” page
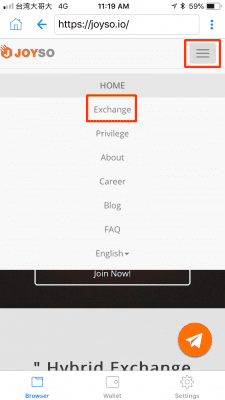
4. Read all of terms and conditions and check the 2 boxes. After that, click “Accept” and enjoy JOYSO
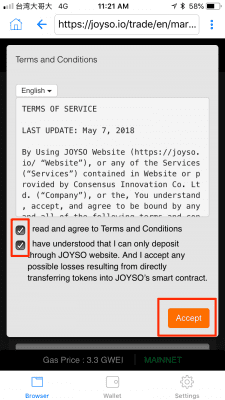
Connect your Ledger to JOYSO
You can buy Ledger online here.
Before connecting your Ledger to JOYSO, you should check the following settings:
Click “Ledger Wallet Ethereum”
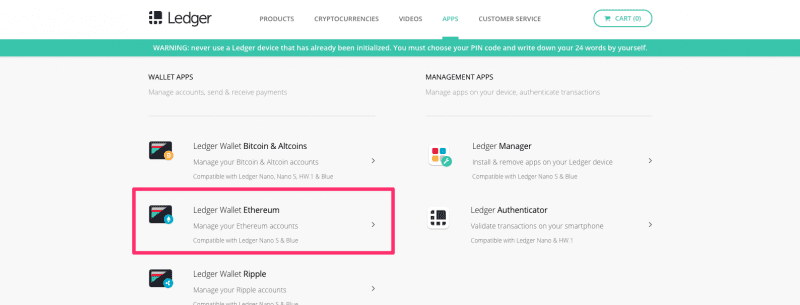
Click “GET THE APP”
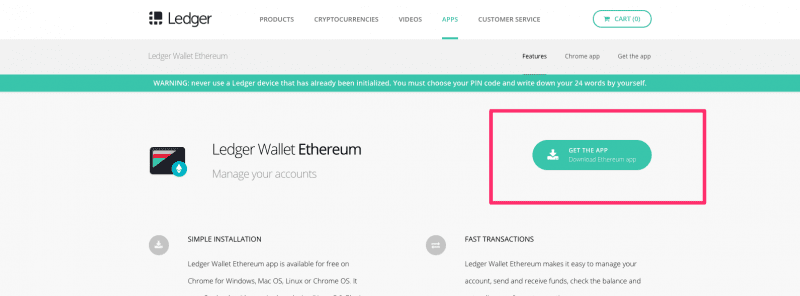
Click “INSTALL”
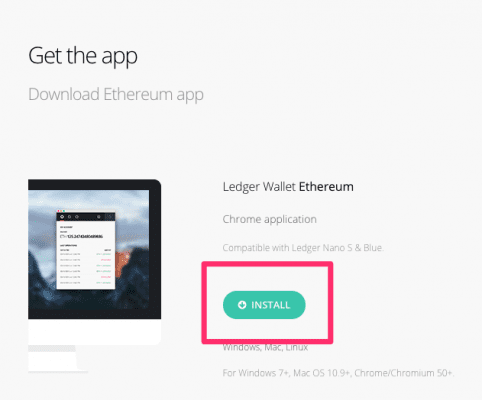
Set up your Ledger as follows:
1.Plug in your Ledger into USB port, and input your pin code
2. Open “Ethereum” APP

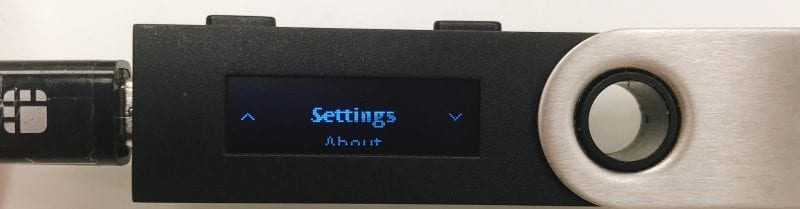
3. Select “Settings”, set both “Browser Support” and “Contract Data” to “Yes”

4. Once you see “Use wallet to view accounts”,you can start your trade on JOYSO by Ledger
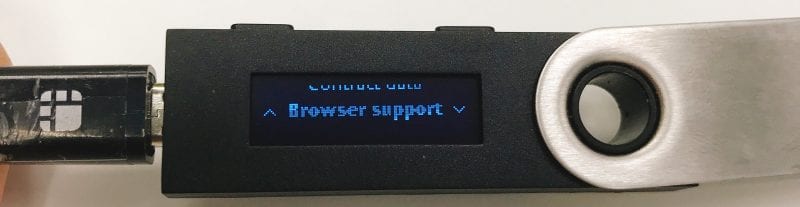
To connect Ledger to JOYSO, the steps are as follows:
1. Enter the Trade website, click your wallet address and “Select Wallet”
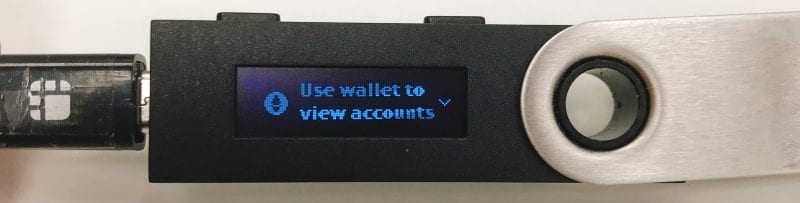
2. Choose “Ledger”, and click “Select” button
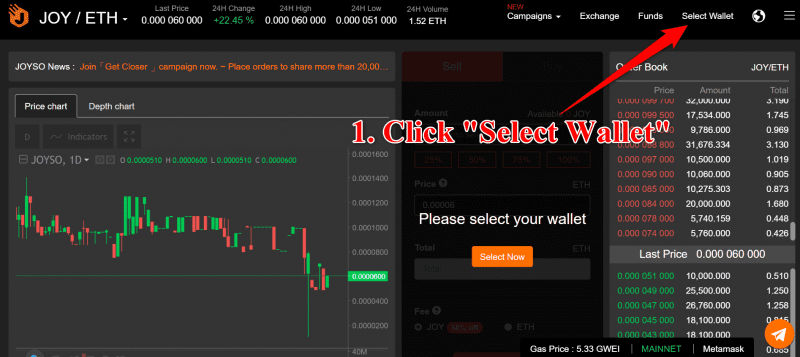
3. When it shows “Wallet has been changed successfully”, this meant you completed connecting Ledger to JOYSO
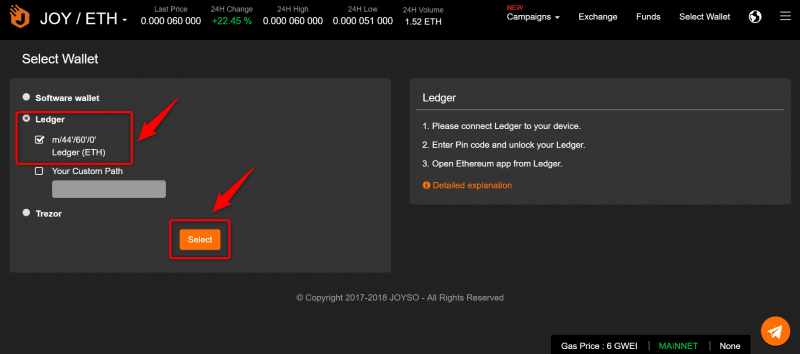
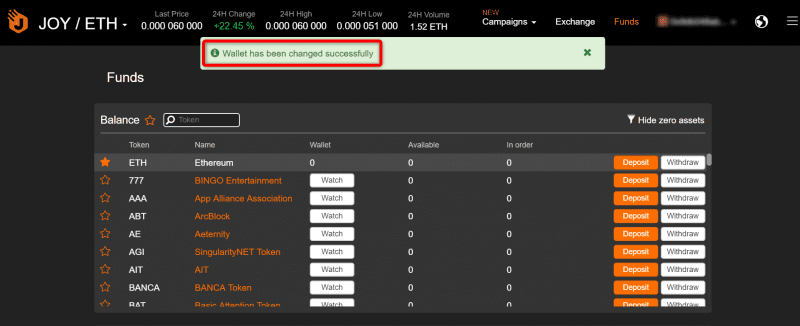
Connect your Trezor to JOYSO
You can buy Trezor here
Before connecting your Trezor to JOYSO, you need to check the following setting:
Go to https://trezor.io/start/ and click the picture of your device (Here uses Trezor One as example)
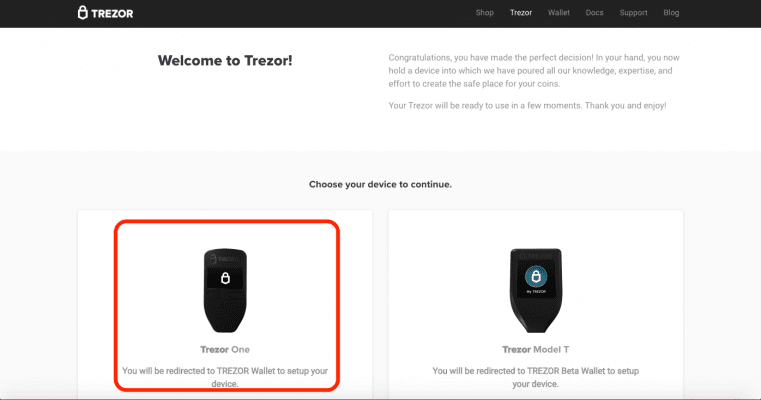
Click “Continue to wallet”
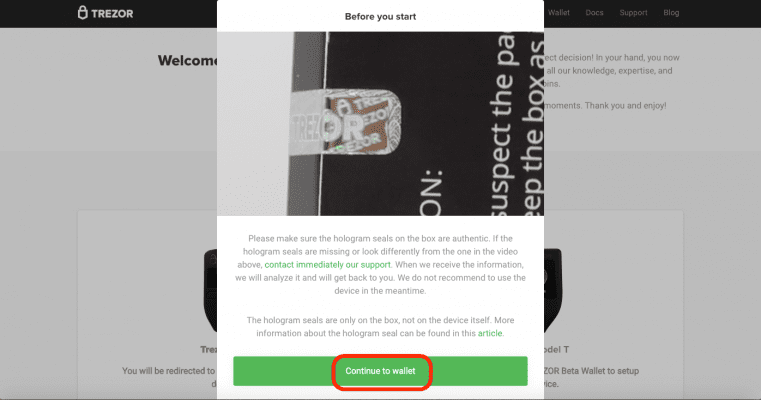
Choose the operating system of your computer, then click “Download latest Bridge”
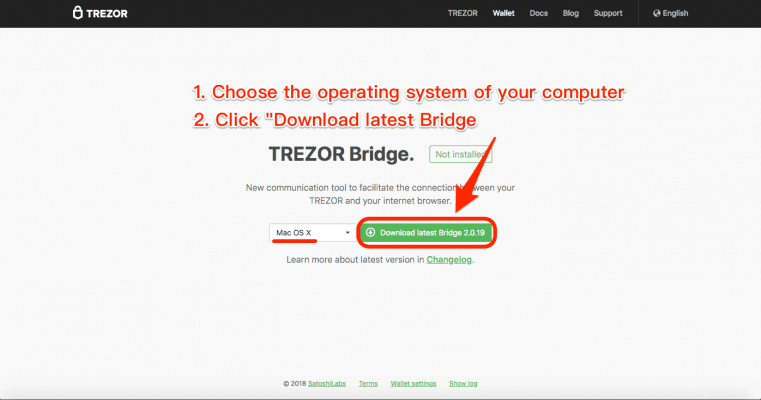
Now you can view your wallet online
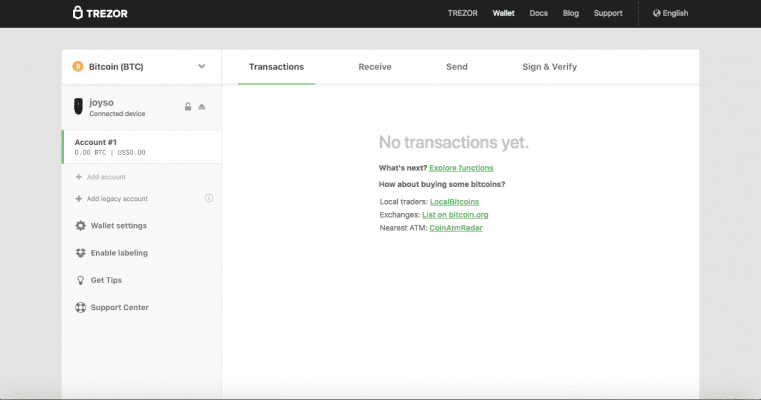
How to connect your Trezor to JOYSO:
1. Enter the Trade website, then click your wallet address and “Select Wallet”
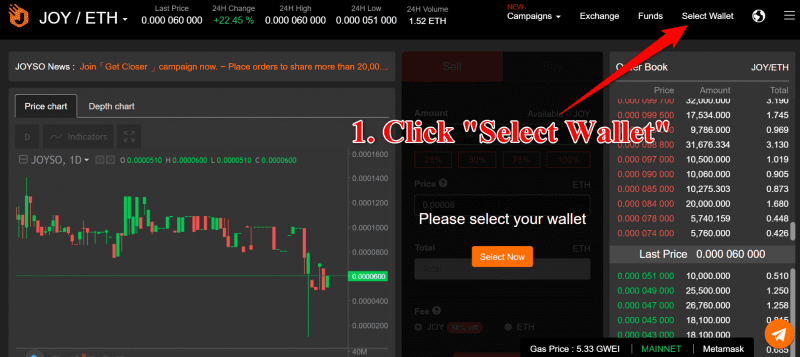
2. Choose Trezor, then click “Select” button
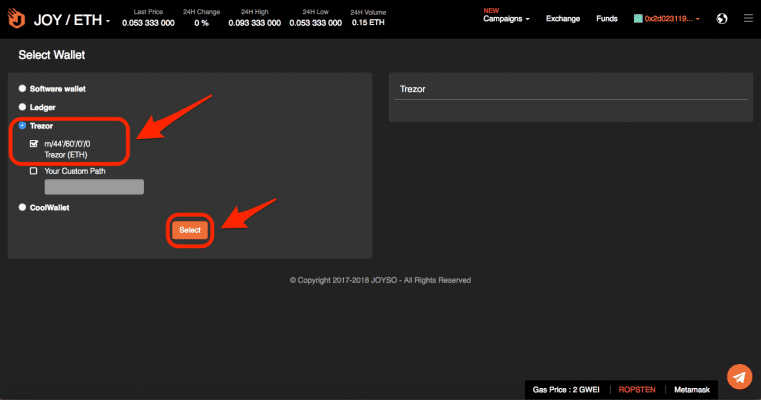
3.1 If a notification of “Unknown error” appears at your first try connecting Trezor, click ![]() at the upper-right hand corner
at the upper-right hand corner
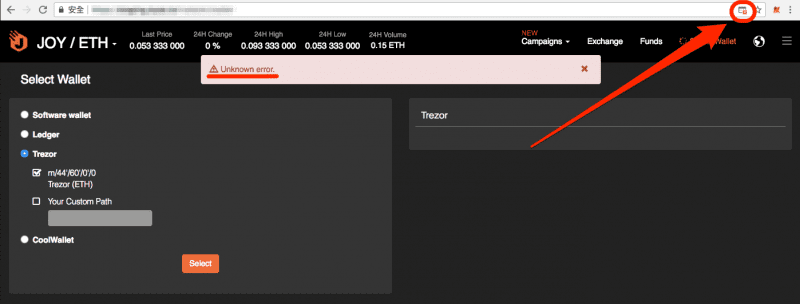
3.1.1 Click the blue URL
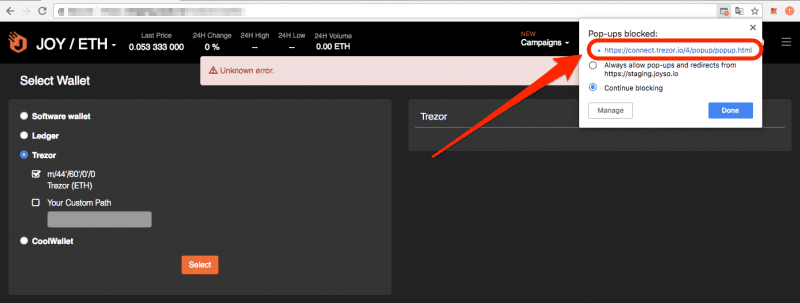
3.2 If “Unknown error” doesn’t appear, go straight to step 4
4. When “TREZOR Connect” window appears, click “Export”
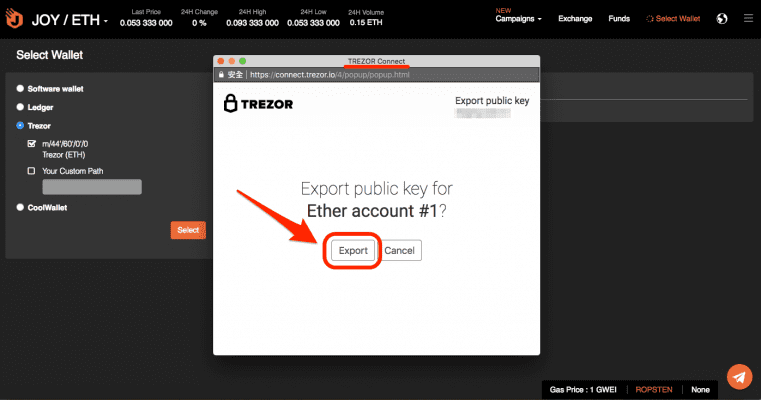
5. Enter your pin
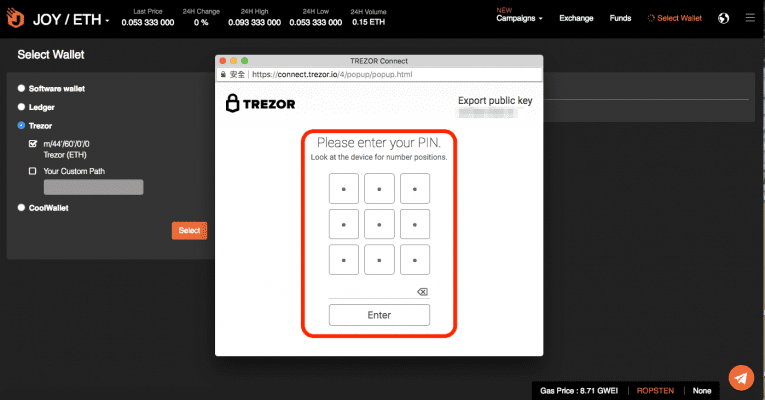
(Check the number on your Trezor corresponding to the position shown on computer)
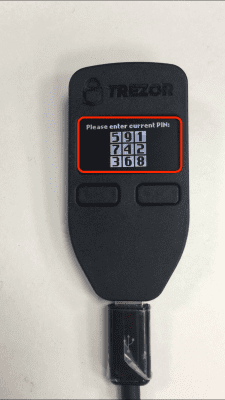
6. Click “Export”
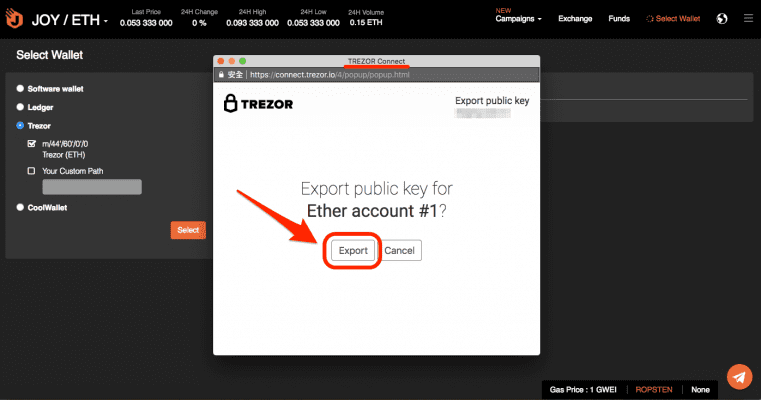
7. When it shows “Wallet has been changed successfully”, means you have completed connecting Trezor to JOYSO
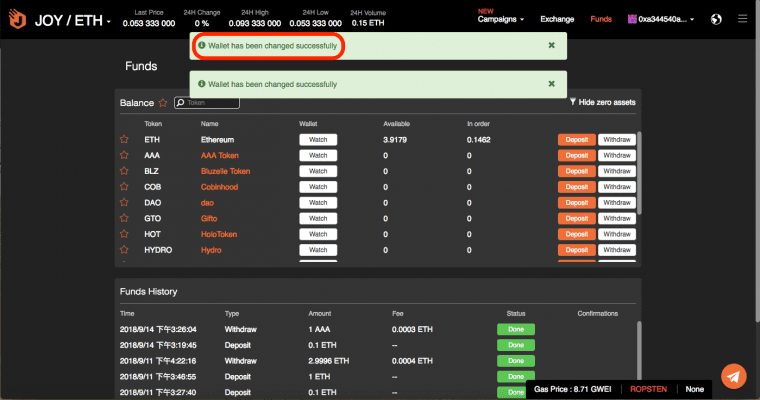
Connect your Coolwallet S to JOYSO
Before connecting your CoolWallet to JOYSO, you need to check following settings:
1. Download CoolBitX Crypto and update it to the latest version
2. Connect your CoolWallet to the device and update your CoolWallet to the latest version
(While updating your CoolWallet, it should remain charged throughout the update)
2.1 Open your mobile’s bluetooth then click in CoolBitX Crypto
2.2 Press and hold the button on your CoolWallet until it’s opened
1.Click “Select Wallet”
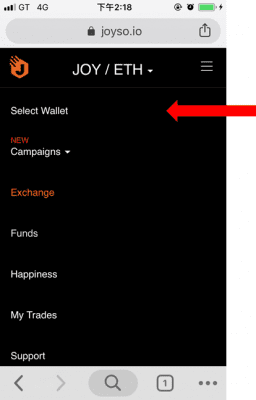
2.Choose “CoolWallet”, then click “Select”
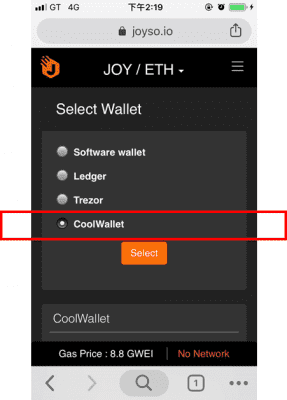
3. Click “Open CoolWallet”
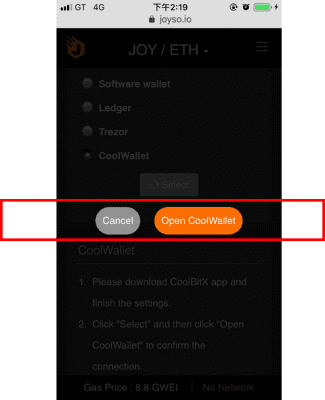
4. Automatically jump to CoolBitX Crypto, then click “Confirm”
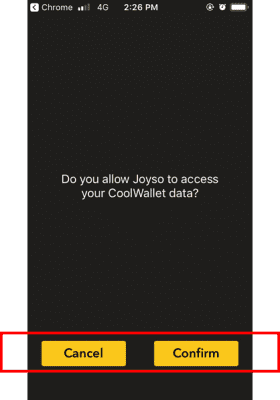
5. “Wallet has been changed successfully” appears, meaning your CoolWallet is now connected to JOYSO
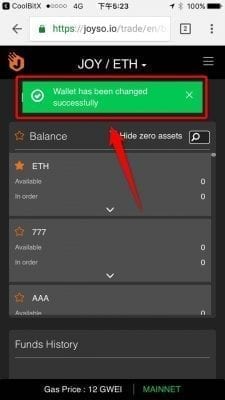
On depositing and withdrawal of cryptocurrency
TRON JOYSO
How to deposit crypto with TronLink
1. Click on “Funds”
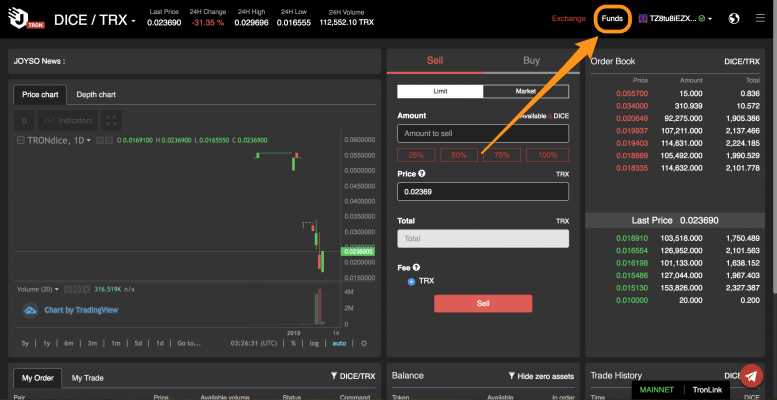
2. Find the crypto you want to deposit, then click on “Deposit”
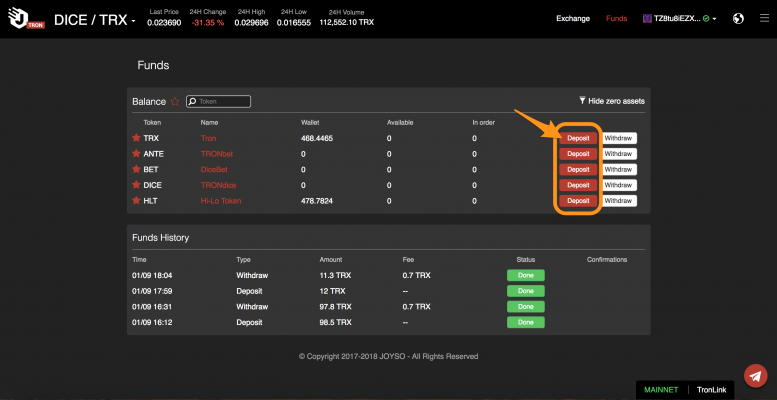
3. Insert the amount of crypto you want to deposit, then click “Deposit”
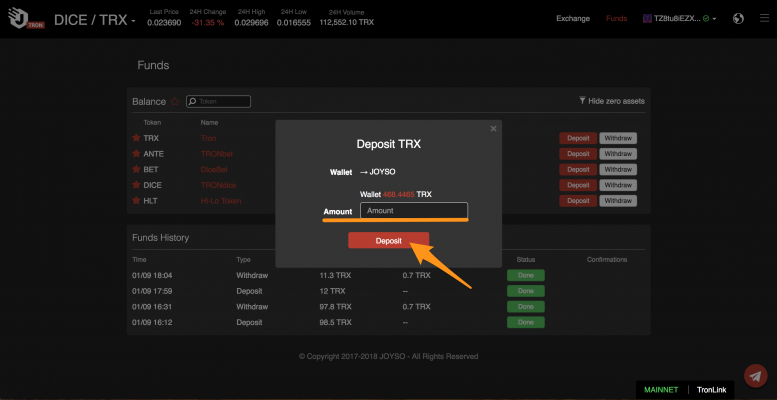
4. Click on “Accept” to sign the transaction if the info shown above is correct
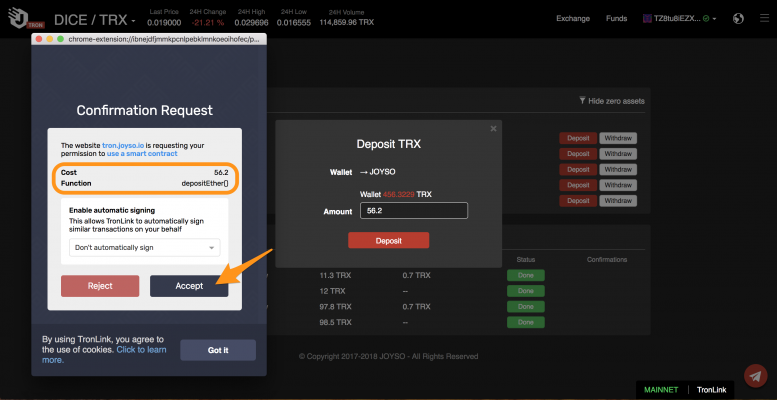
5. Check the status of your deposit at “Funds History”
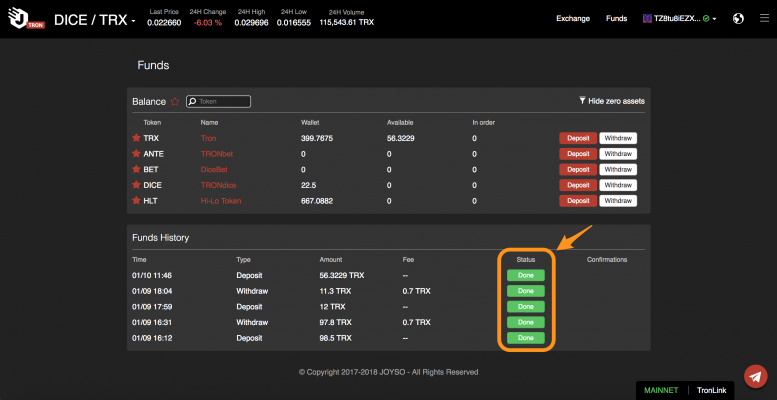
How to withdraw crypto with TronLink
1. Click on “Funds”
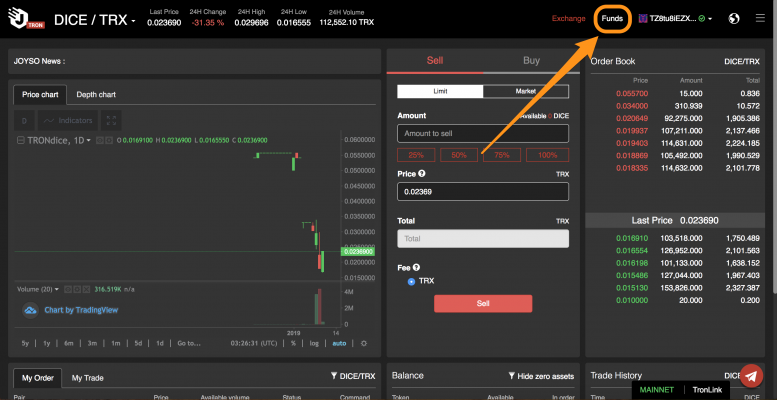
2. Find the crypto you want to withdraw, then click on “Withdraw”
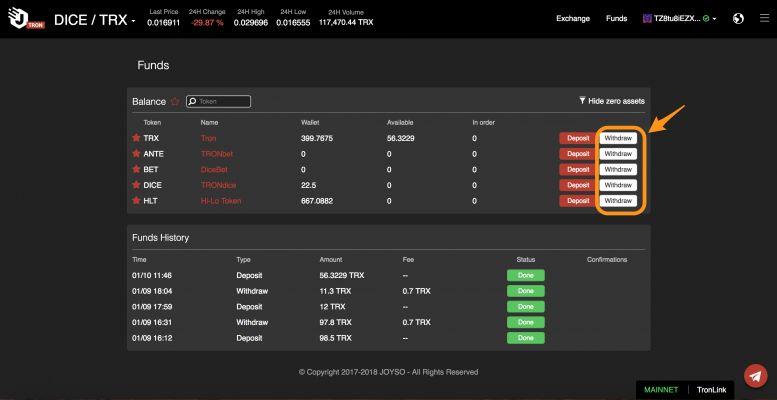
3.Insert the amount of crypto you want to withdraw, then click “Withdraw”
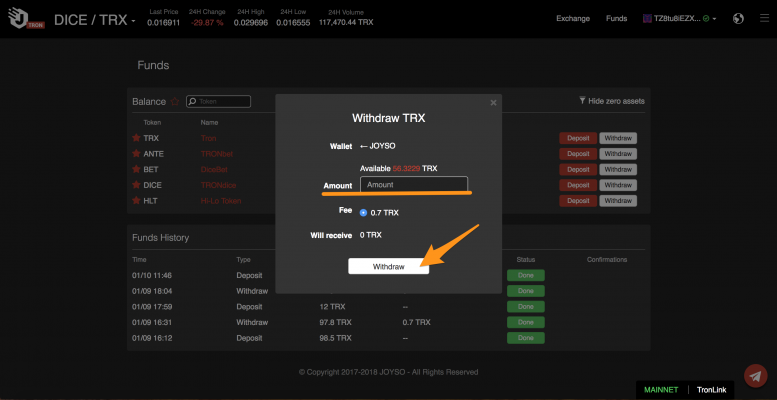
4. Click on “Accept” to sign the transaction
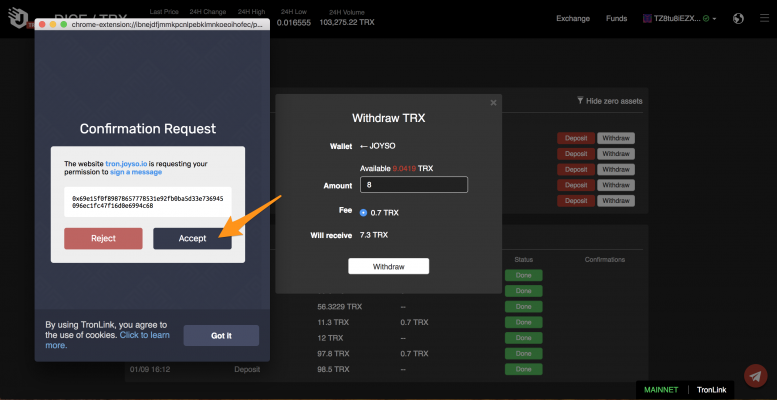
5. Check the status of your withdrawal at “Funds History”
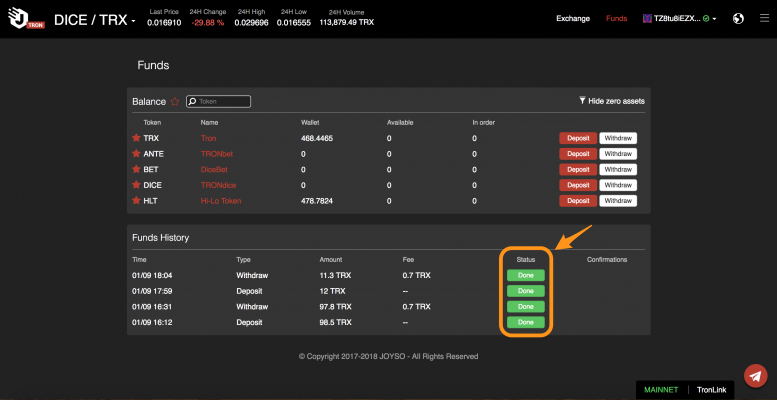
How to deposit crypto with Math Wallet
1. Click on “DApps” at the bottom of page, then open TRON JOYSO
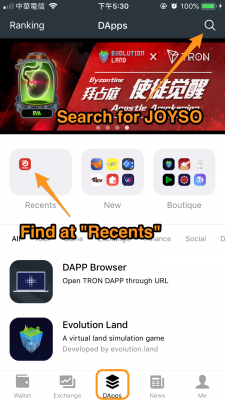
2. Open the menu, click on “Funds”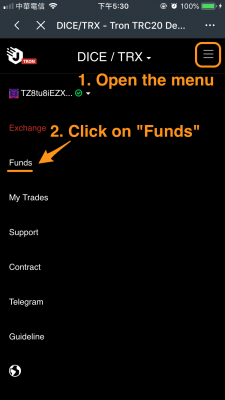
3. Find the crypto you want to deposit, then click to open the menu
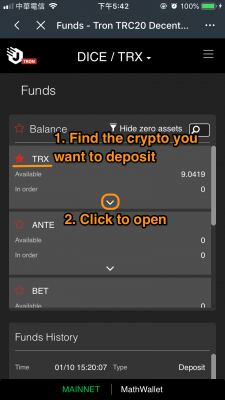
4. Click on “Deposit”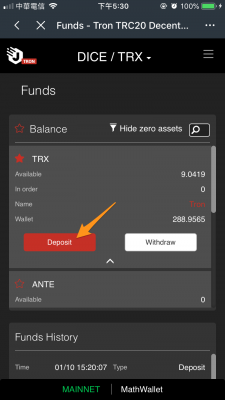
5. Insert the amount of crypto you want to deposit, then click “Deposit”
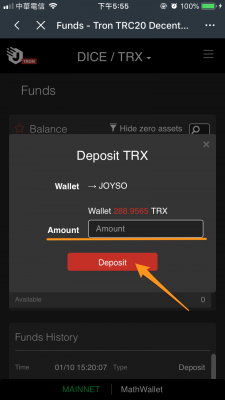
6. Click on “Confirm”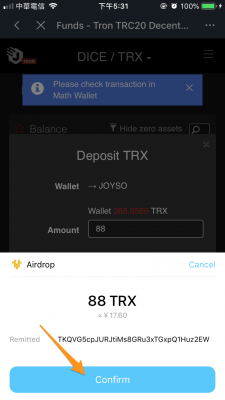
7. Enter your password to sign the transaction
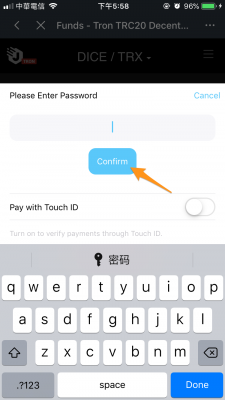
8. Check the status of your withdrawal at “Funds History”
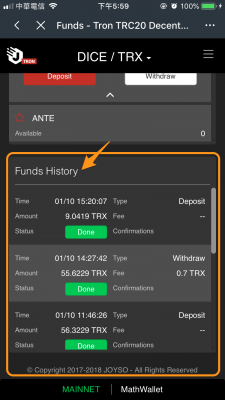
How to withdraw crypto with Math Wallet
1. Click on “DApps” at the bottom of page, then open TRON JOYSO
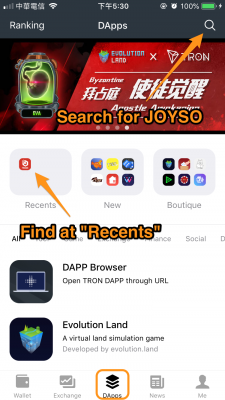
2. Open the menu, click on “Funds”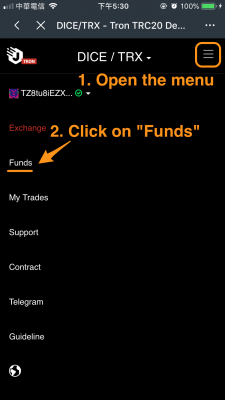
3. Find the crypto you want to withdraw, then click to open the menu
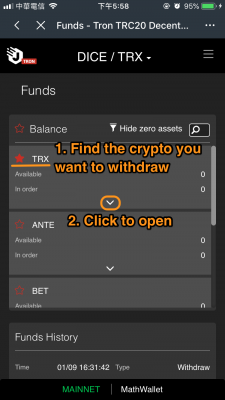
4. Click on “Withdraw”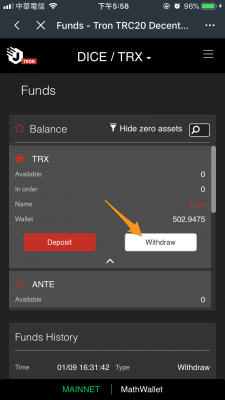
5. Insert the amount of crypto you want to withdraw, then click “Withdraw”
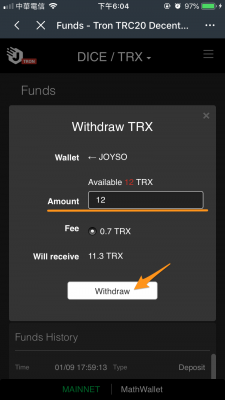
6. Enter your password to sign the transaction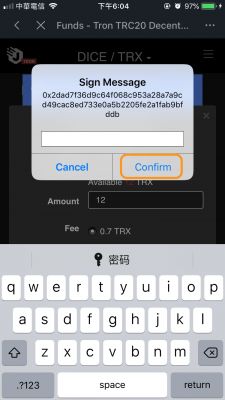
7. Check the status of your withdrawal at “Funds History”
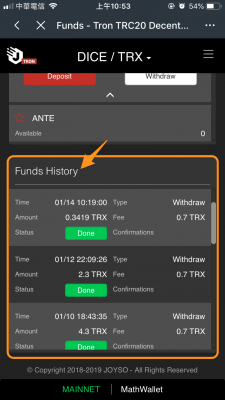
JOYSO
How to deposit crypto with imToken2.0
Before depositing with imToken2.0, please refer to Connect your imToken2.0 to JOYSO to connect your imToken.
Connect imToken2.0 to JOYSO by selecting the JOYSO icon on your dashboard
1.Click the icon on the upper right corner
2. Click “Funds” on the left side
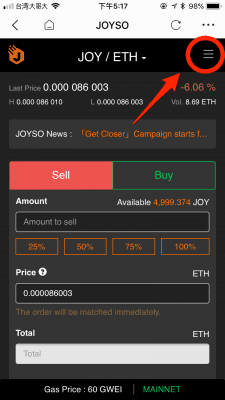
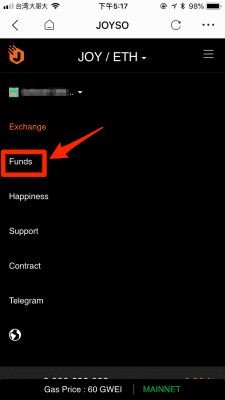
3. Choose the token that you would like to deposit (we take ETH as an example) and click the downwards arrow to expand more function
4. Click “Deposit” button
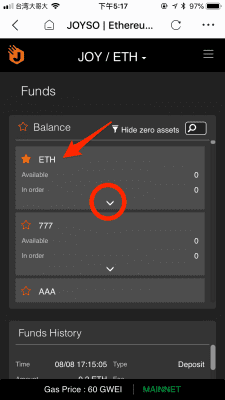
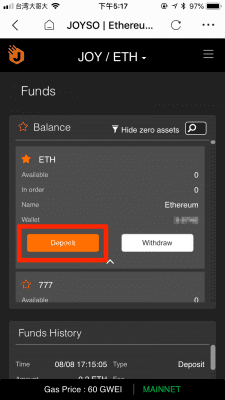
5. Enter the amount you want to deposit, then click “Deposit” button
6. Make sure all the information are correct and press “Next”
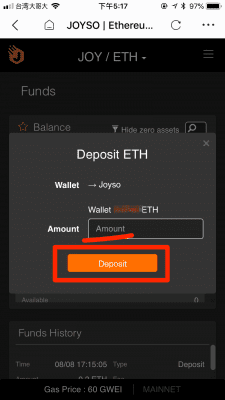
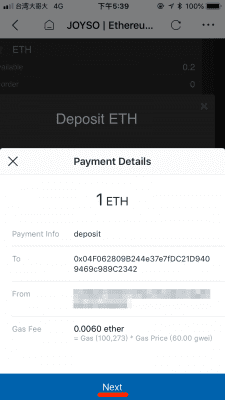
7. Enter your imToken2.0 password and press “Confirm” button
8. After that, you will find this record in funds history.
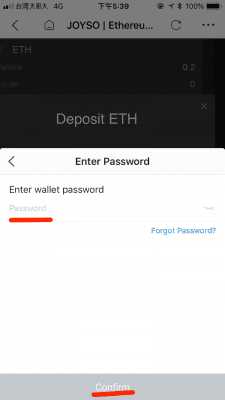
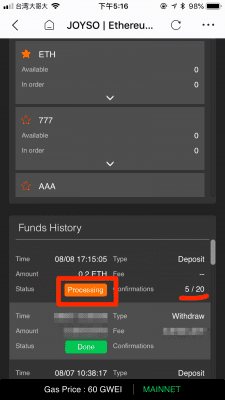
Once the status turns into “Done”, your deposit is successful
How to deposit crypto with MetaMask
Once you have connected your wallet to JOYSO, you can click on the “Funds” section and add all kinds of ERC20 tokens listed by JOY in the balance section on the left of the page.
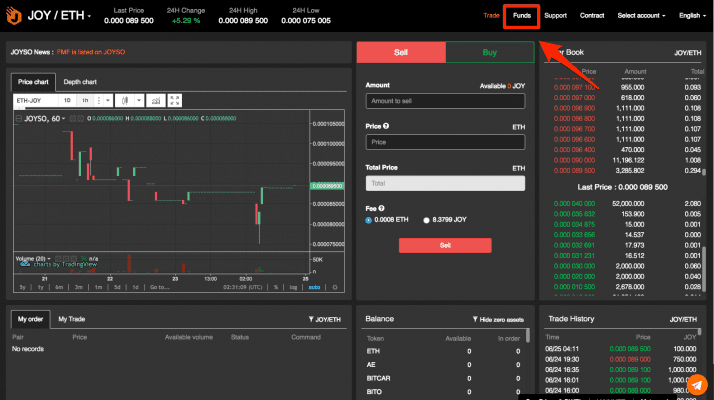
To watch the fund balance, click on the “watch” button found in the middle or the white star on the left side of the token.
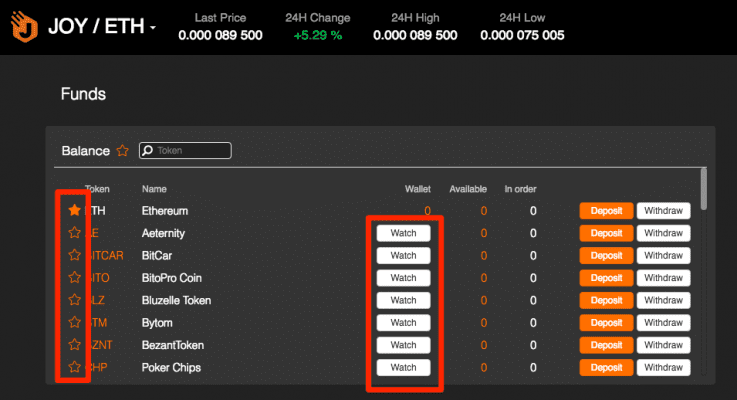
On the right side of the token, you can see a green “Deposit”. Click on “Deposit” and insert the amount of cryptocurrencies you want to deposit.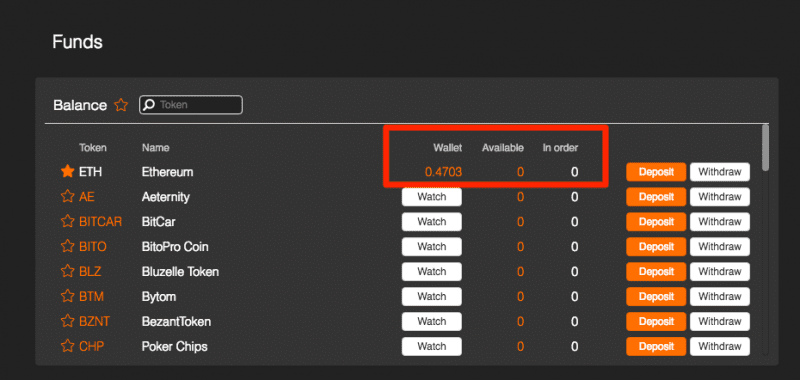

Input the amount you want to deposit and click “Deposit” button to deposit ETH.
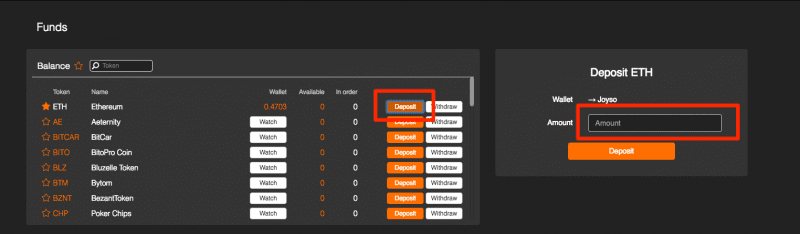
Submit and sign the transaction message to confirm the move the asset from your wallet to JOYSO.
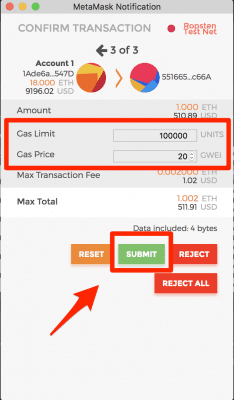
Note: If you want to deposit ETH, please set the Gas limit to 100,000; However, other tokens will be set at 150,000.
If you want to deposit JOY (ERC20 token).
Note that it will be a bit different from depositing ETH. MetaMask will pop up two confirmation windows (which for ETH there will only be one)
The first one is for authorizing JOYSO to move your funds to complete the transaction, agree and click on SUBMIT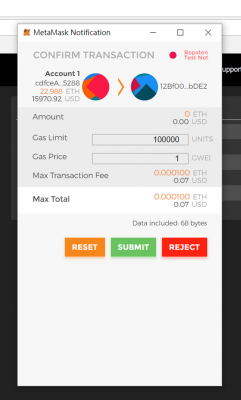
The second one is for agreeing to deposit tokens to the JOYSO Smart Contract, agree and click on SUBMIT
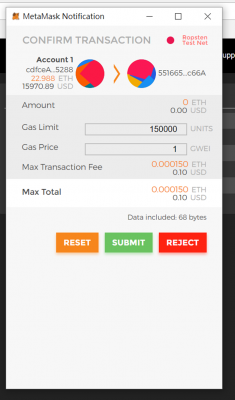
Attention! If the second confirmation window did not pop up, please click on the MetaMask icon on your browser to show the second confirmation window, agree and click on SUBMIT
The gas fee of these two transactions are directly pay to the blockchain network by users (transaction confirmation fee)
When the status shows “done”, it means that JOY has been successfully deposit into the smart contract.
How to deposit crypto with Ledger
Once you have connected your wallet to JOYSO, you can click on “Funds” to check all the tokens/coins listed on JOYSO
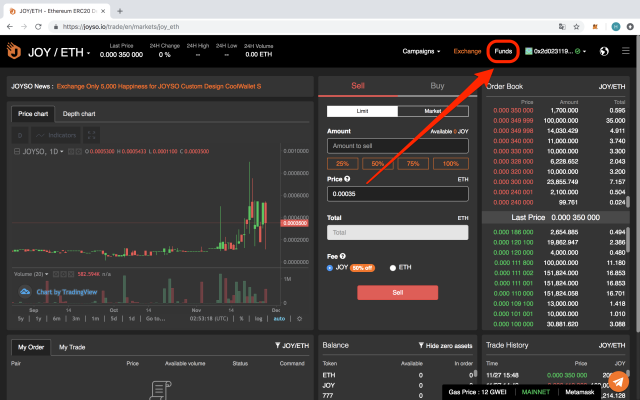
To watch the fund balance, click on the “Watch” button in the middle or the orange star on the left side of the token.
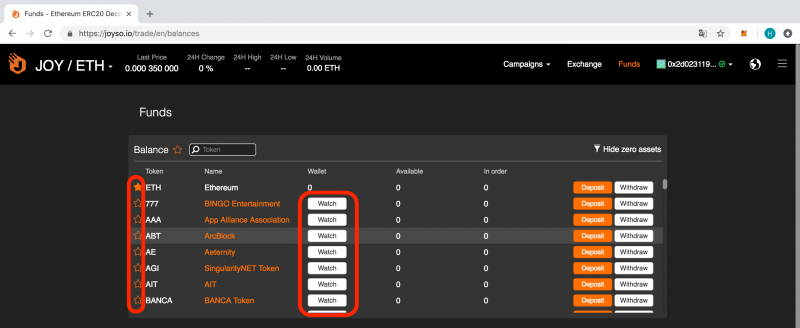
On the right side of the token, you can see an orange “Deposit” button. Click on “Deposit” to proceed the process
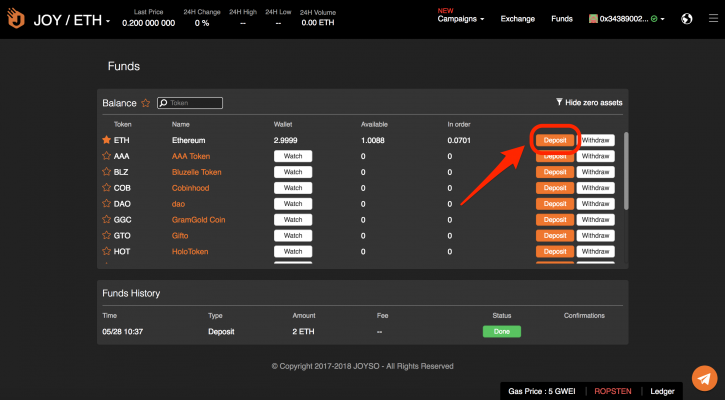
Insert the amount of tokens/coins you want to deposit, then click “Deposit”
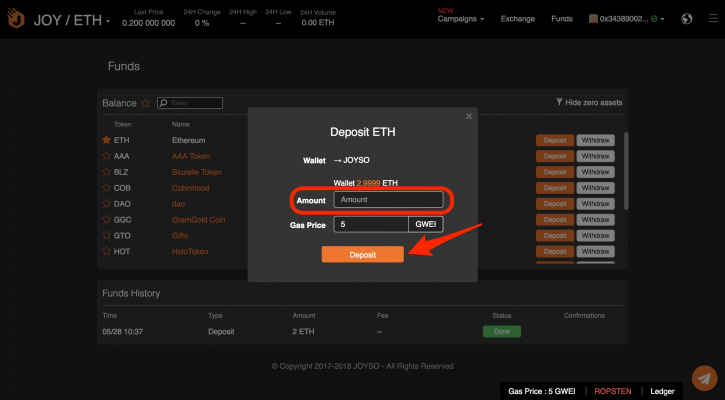
Confirm the transaction message on Ledger to move asset from your Ledger to JOYSO


How to deposit crypto with Trezor
You can buy Trezor online here
Once you have connected your Trezor wallet to JOYSO, you can click “Funds”
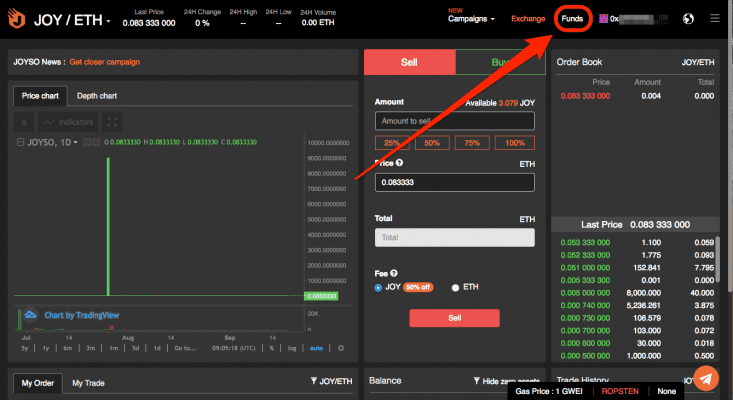
All kinds of ERC20 tokens listed on JOY can been seen at top of the site
To check your fund balance, you can click the orange star to the left of token names or the “Watch” button at the middle
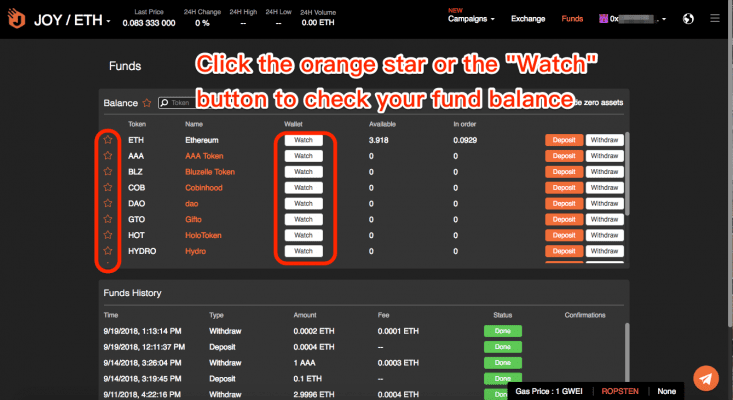
After clicking, the fund balance will be shown
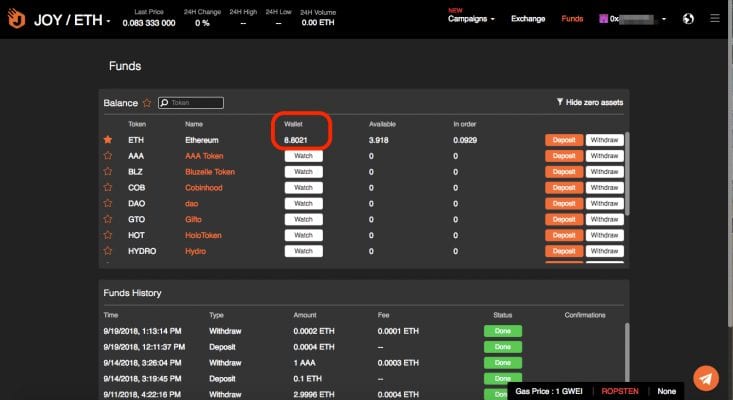
Click “Deposit” at the right side, then type in the amount of tokens you want to deposit
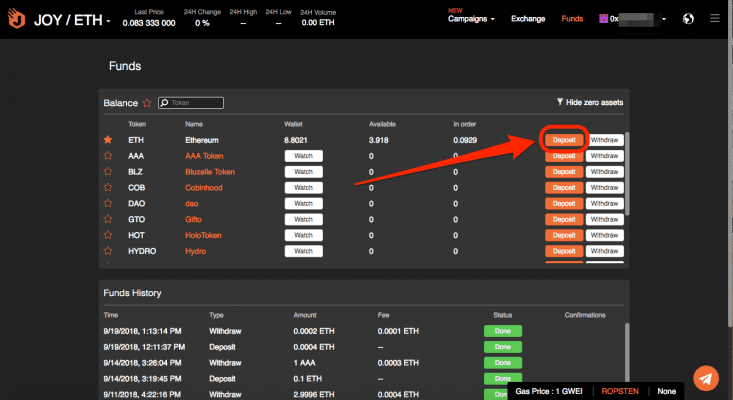
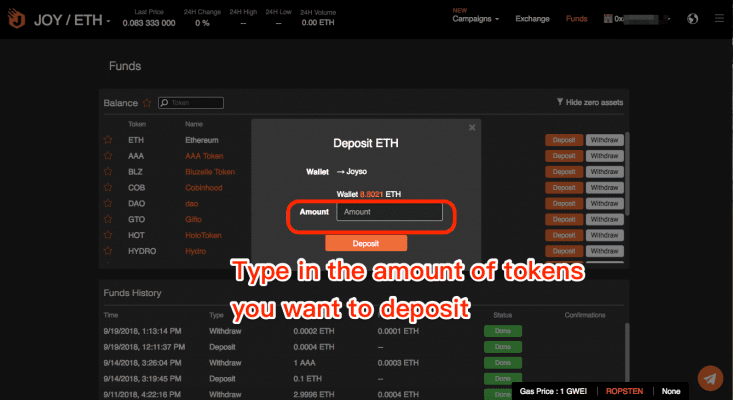
A blue notice and TREZOR Connect window appear, please further check your transaction on Trezor
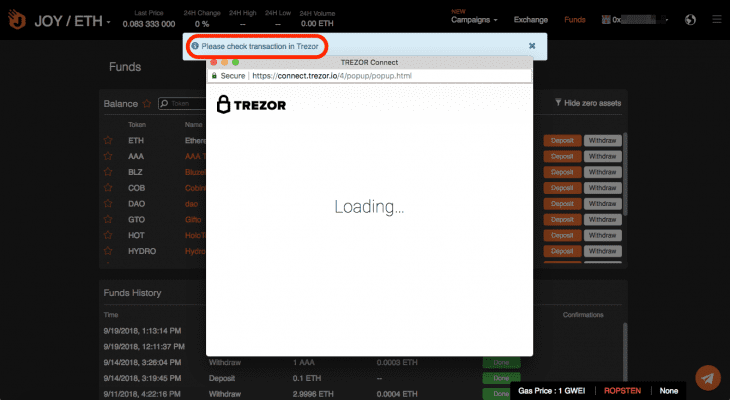
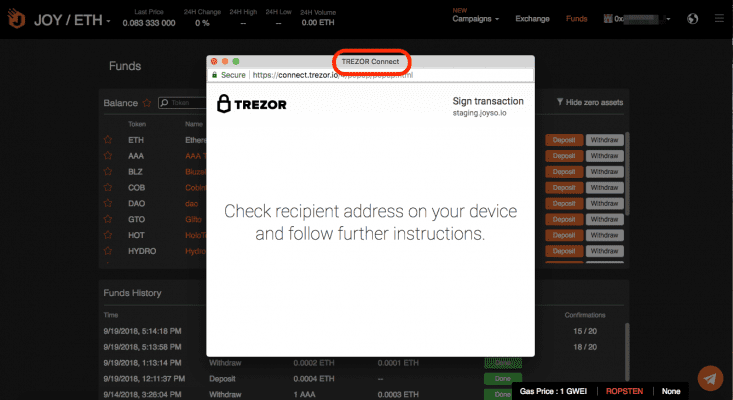
Click “Confirm” after checking the amount of tokens to be sent. Click “Confirm” after checking transaction data
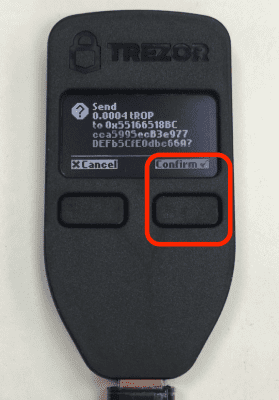
Click “Confirm” again.
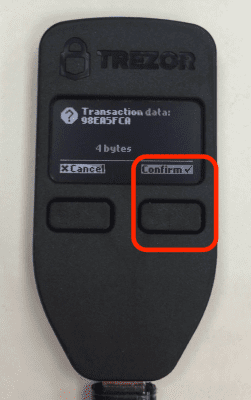
The lock appears, meaning the fund has been deposited in JOYSO

“Successful to send transaction” appears, meaning the transaction have completed successfully
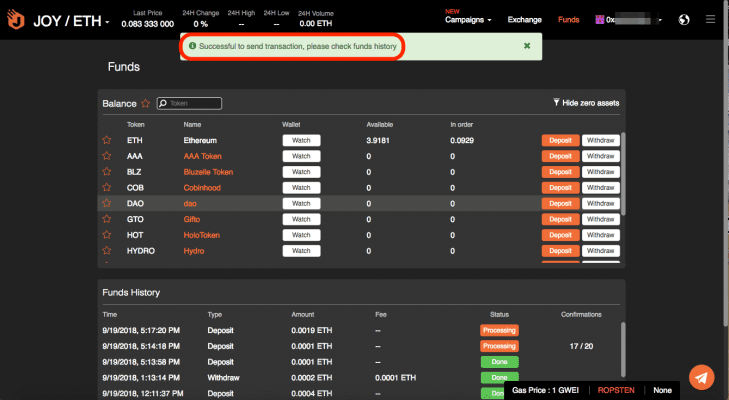
How to deposit crypto with Cipher
Before depositing with CIPHER, please refer to Connect your CIPHER to JOYSO to connect your CIPHER
Connect CIPHER to JOYSO
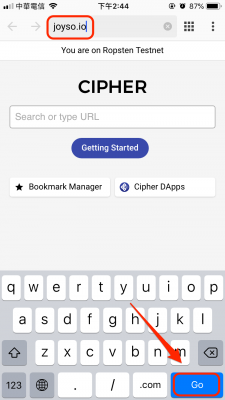
1. Click the menu at top-right corner
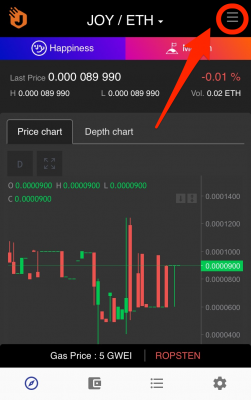
2. Click “Funds”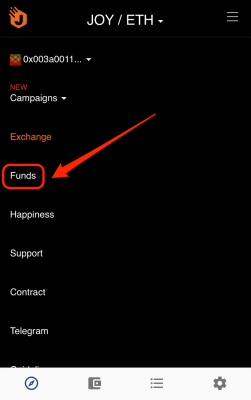
3. Choose the token/coin you want to deposit, then click the drop down arrow
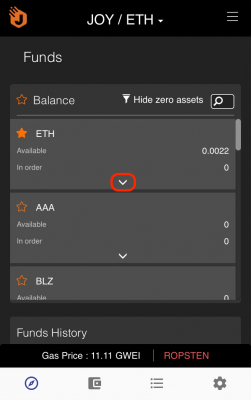
4. Click “Deposit”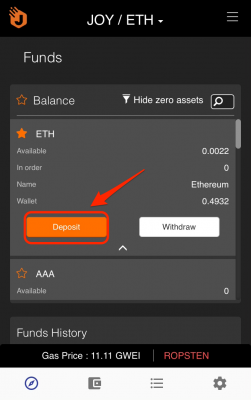
5. Insert the amount you want to deposit, then click “Deposit”
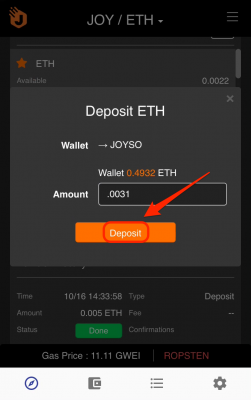
6. Click “APPROVE”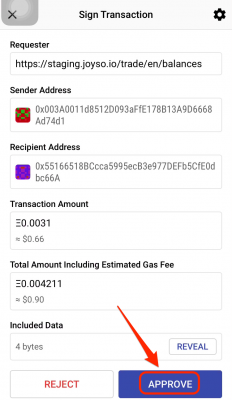
7. Based on your setting, sign the transaction with CIPHER password or Touch ID
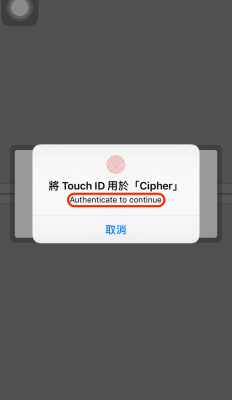
8. “Successful to send transaction…” appears, meaning you have completed deposit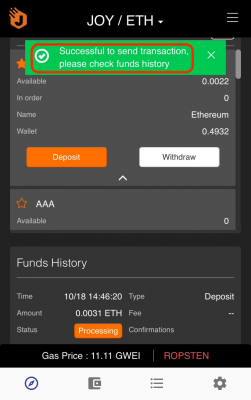
How to deposit crypto with Trust
Before depositing with Trust, please refer to Connect your Trust to JOYSO to connect your Trust
Connect Trust to JOYSO
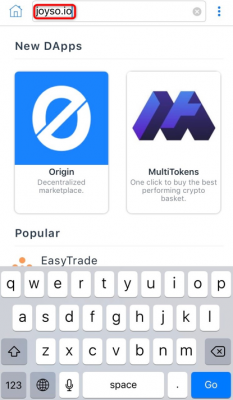
1. Click the menu at the top-right corner
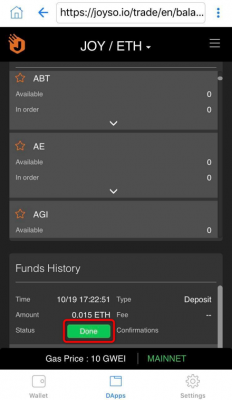
2. Click “Funds”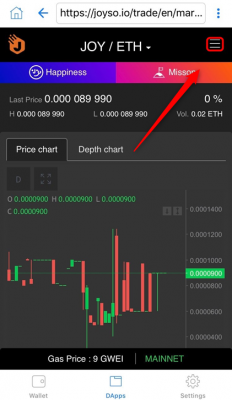
3. Choose the token/coin you want to deposit, then click drop down arrow
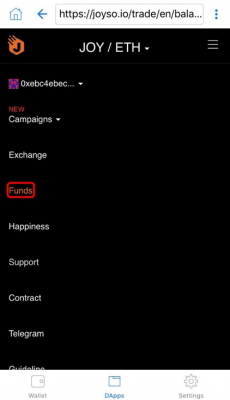
4. Click “Deposit”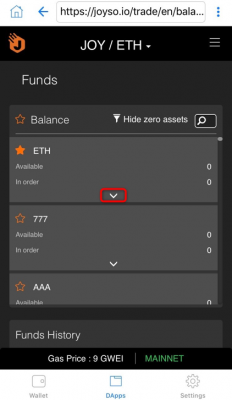
5. Insert the amount you want to deposit, then click “Deposit”
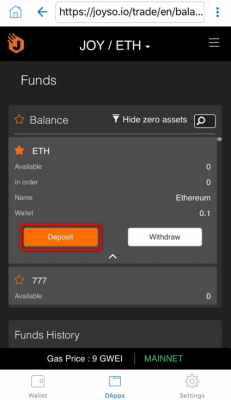
6. Click “Send” to confirm transaction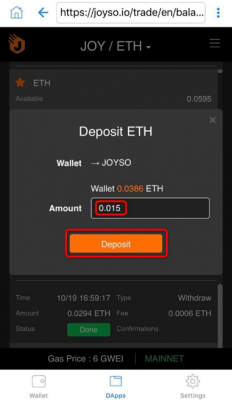
7. Check your “Funds History” to see the status of deposit
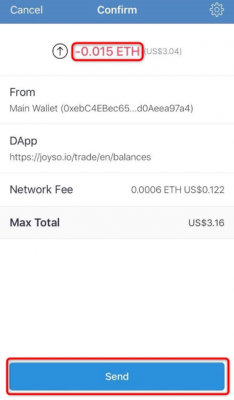
8. When the status becomes “Done”, meaning you have completed deposit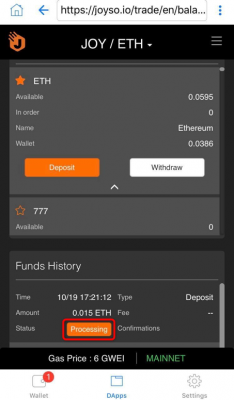
How to deposit crypto with Coinbase
Coinbase can be downloaded here
For Apple users, here
For Android users, here
Before deposit in JOYSO, please make sure there is sufficient ETH in your Coinbase wallet
1. Check if your wallet is connected

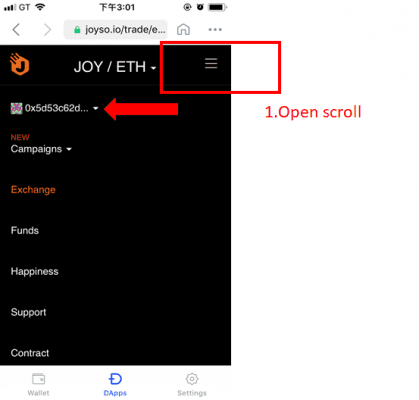
2.Go to “Funds”

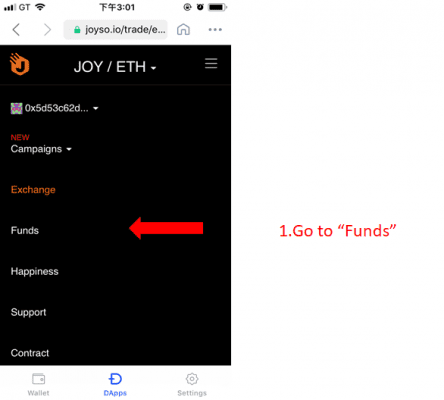
3. Find the coin/token you want to deposit and click”Deposit”

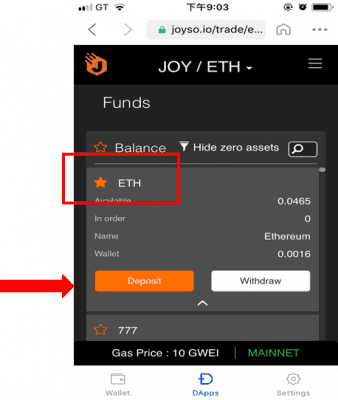
4. Fill in the amount and click “Deposit”

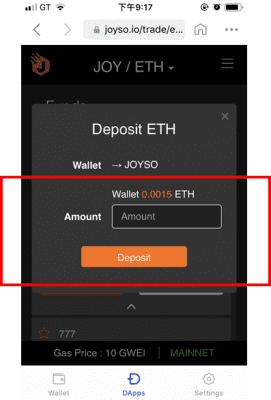
5.Click“Pay” to verify your deposit

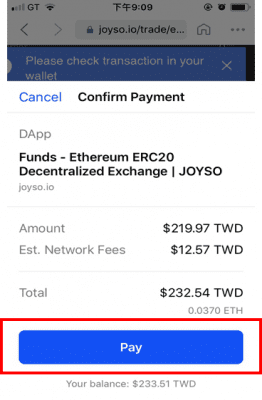
6. Check your deposit at “Funds History” section

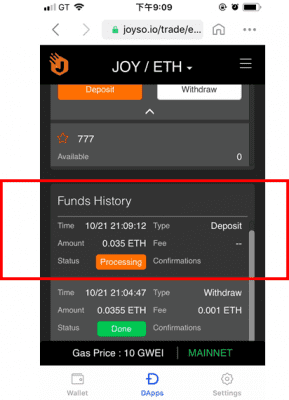
How to deposit crypto with CoolWallet S
Before depositing any crypto into JOYSO, please make sure your CoolWallet is connected
1. Check if your wallet is in connection
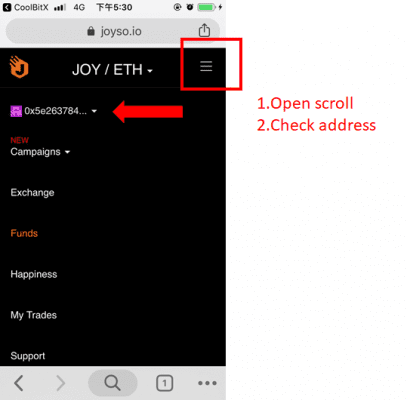
2. Go to “Funds”
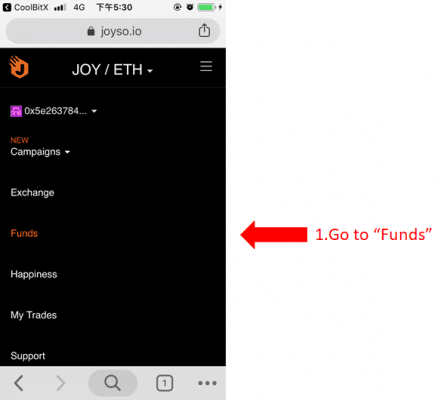
3. Find ETH and Click ”Deposit”
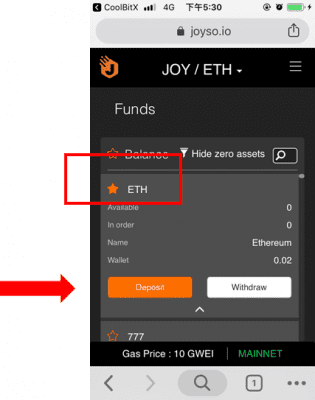
4. Fill in the amount and click “Deposit”
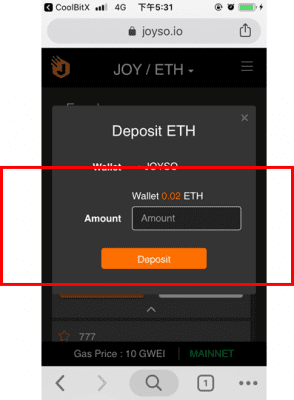
5. Click“Open CoolWallet”
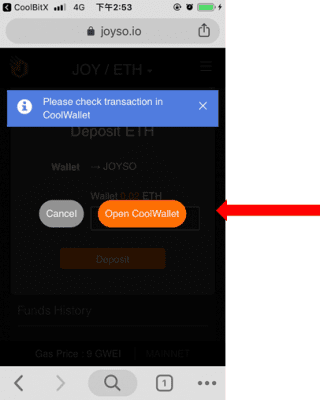
6. Click “Confirm” to verify your deposit
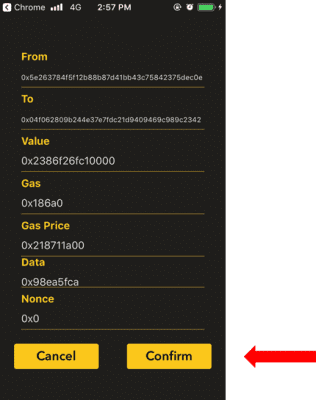
7. Deposit Successfully
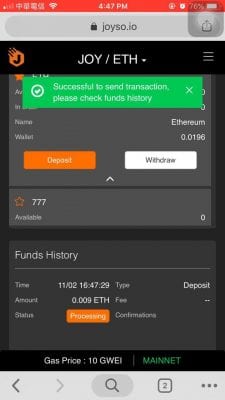
8. Check your deposit at “Funds History” section
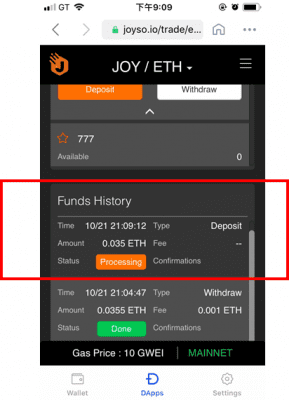
How to withdraw crypto with imToken2.0
Before withdrawing with imToken2.0, please refer to Connect your imToken2.0 to JOYSO to connect your imToken onto JOYSO
Connect imToken2.0 to JOYSO by selecting the JOYSO icon on your dashboard
1. Click the icon on the upper right corner
2. Click “Funds” on the left side
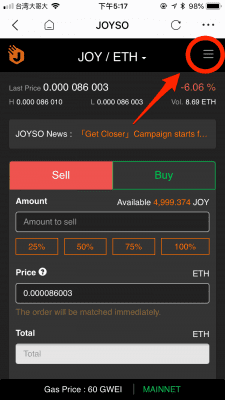
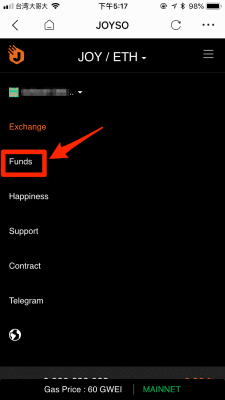
3. Choose the token that you want to withdraw (take ETH as an example) and click the downwards arrow to expand more function
4. Click “Withdraw” button
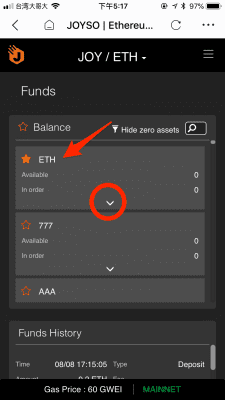
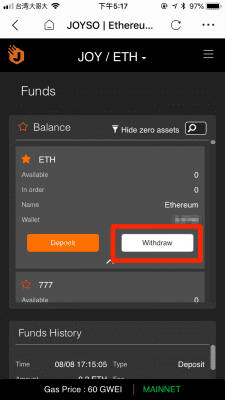
5. Confirm the amount and choose either ETH or JOY to pay the fee. After that, click “Withdraw” button
6. Click “Authorize Signature”
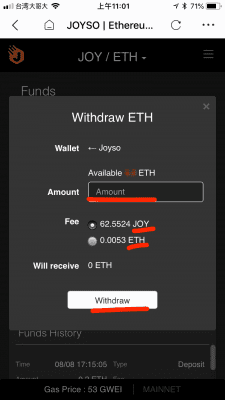
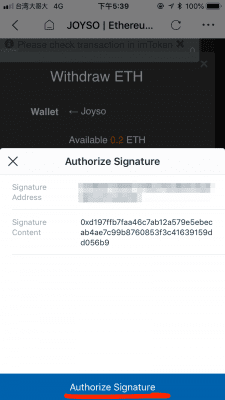
7. Enter your imToken password and press “Confirm” button, then your withdraw will be initiated.
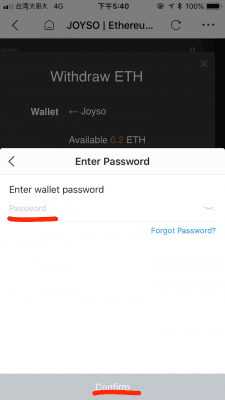
How to withdraw crypto with MetaMask
Once you have connected your wallet to JOYSO, you can click on “Funds” to check all ERC20 tokens listed by JOY.
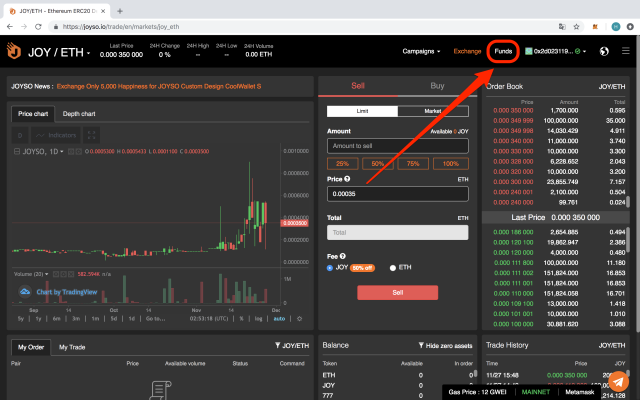
At Funds page, you can click the orange star on the left of token or the white “Watch” button in the middle to check the balance in your wallet.
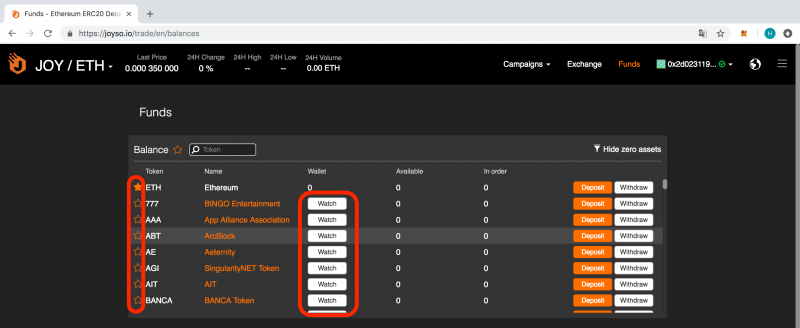
Click on ” Withdraw”
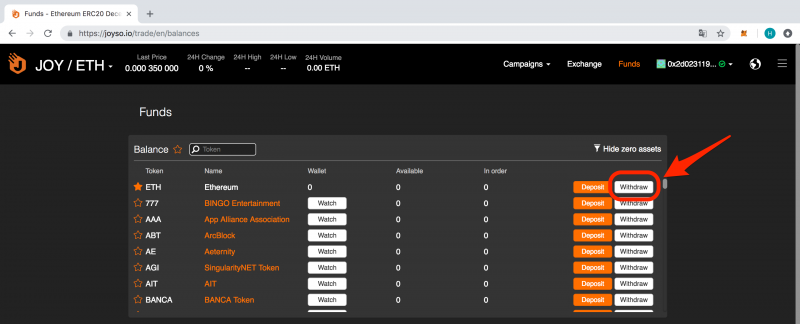
Insert the amount of tokens/coins you want to withdraw, choose to pay the fee with JOY or ETH, then click “Withdraw”
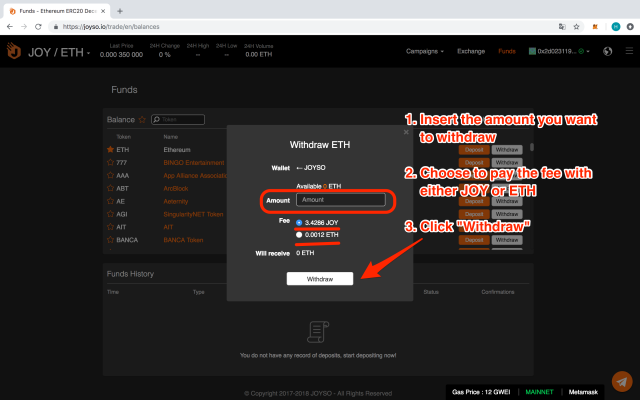
Sign and submit the transaction as confirmation to move the asset from JOYSO to your wallet.
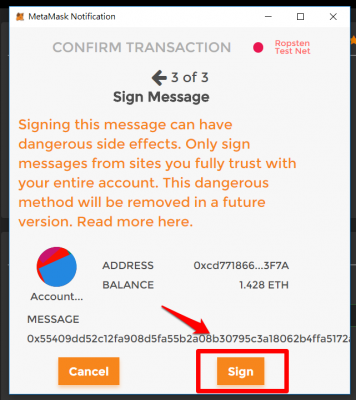
How to withdraw crypto with Ledger
Once you have connected your wallet to JOYSO, you can click on “Funds” to check every ERC20 tokens listed on JOYSO
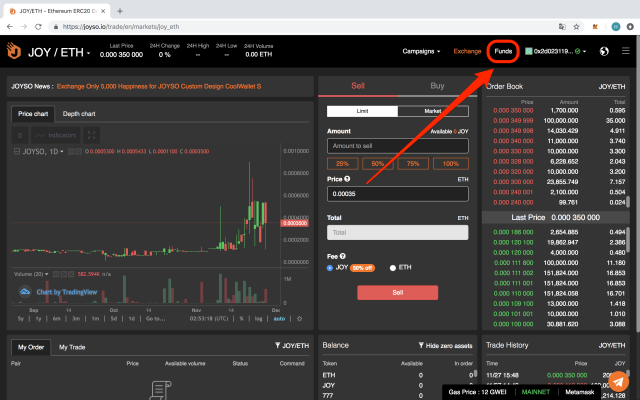
On Funds page, click on the orange star at left or the “Watch” button in the middle to check respective balance
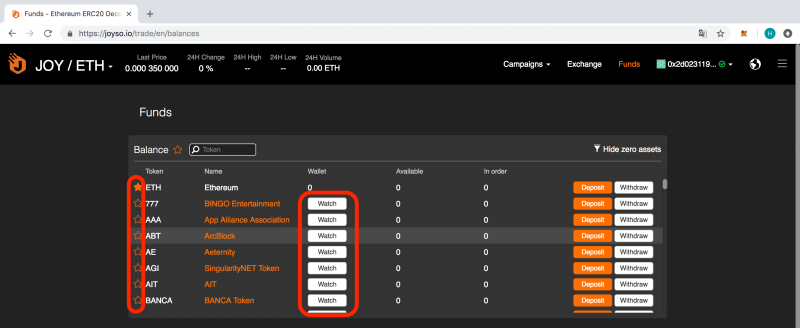
Find the token/coin you want to withdraw, then click the white “Withdraw” button on the right
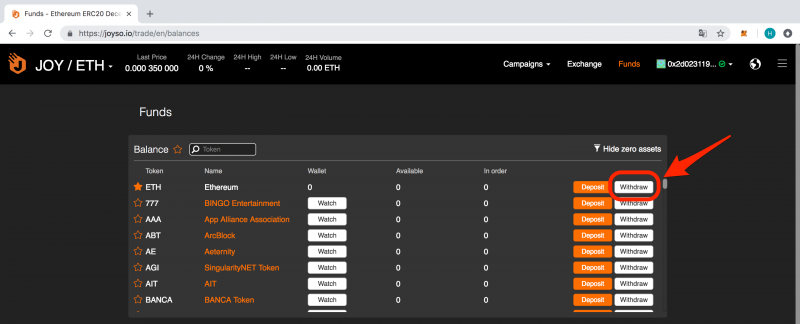
Insert the amount of tokens/coins you want to withdraw, choose to pay the fee in JOY or ETH, then click “Withdraw”
(Have 50% discount for fee if you pay in JOY)
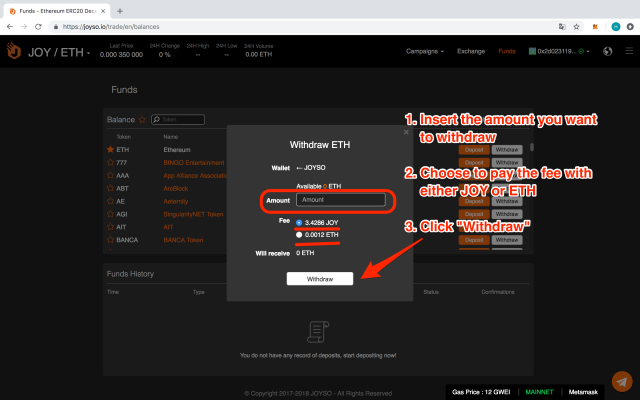
Submit the transaction confirm message on Ledger to move asset from JOYSO to your wallet.

How to withdraw crypto with Trezor
Once you have connected your Trezor to JOYSO, you can click “Funds”
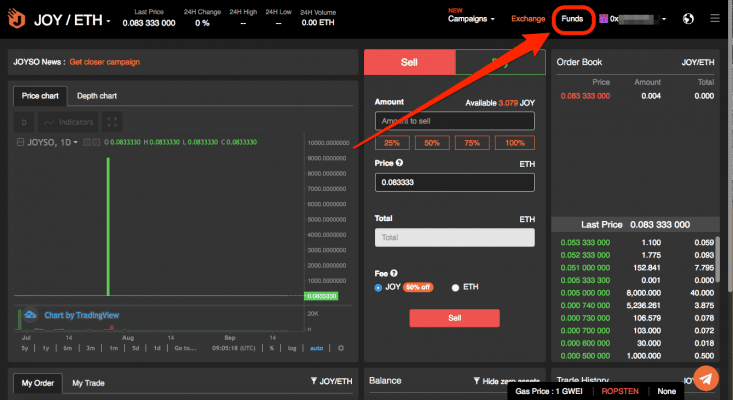
Click “Withdraw” at the right side
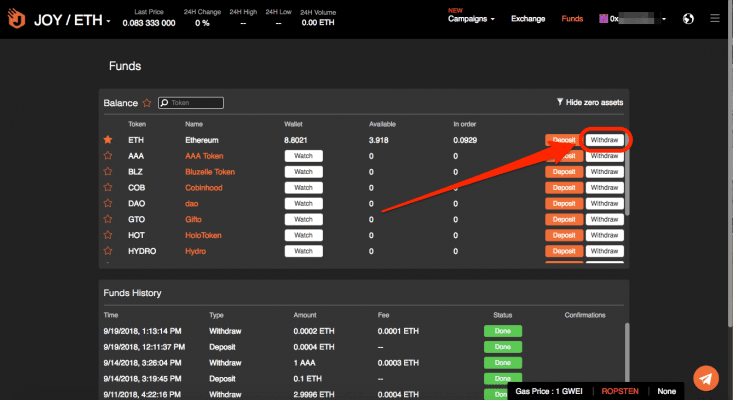
Type in the amount of tokens you want to withdraw, then choose how you want to pay commission fee
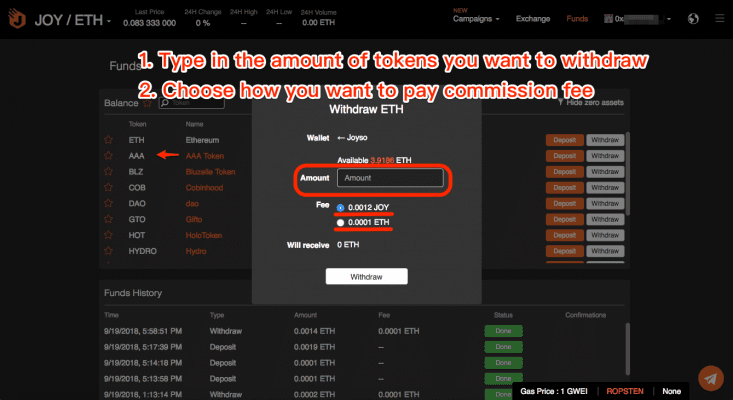
A blue notice and TREZOR Connect window appear, please further check your transaction on Trezor
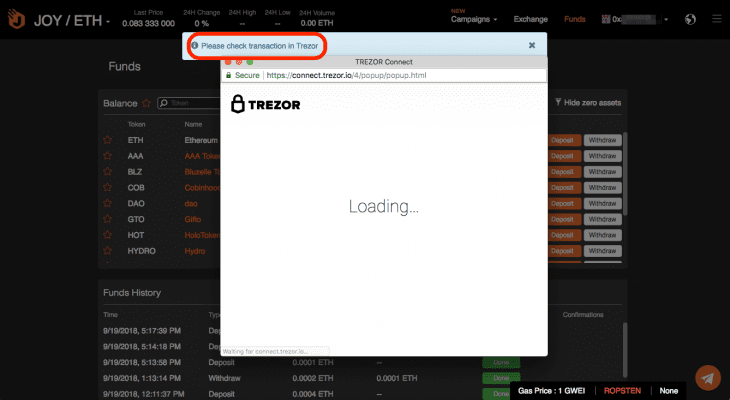
Click “Confirm” to sign message. When the lock symbol appears, meaning the fund has been withdrawn


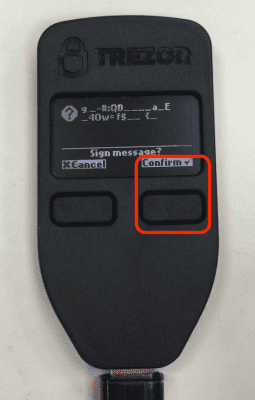
The lock appears, meaning the fund has been withdrawn

“Successful to send transaction” appears, meaning the transaction have completed successfully
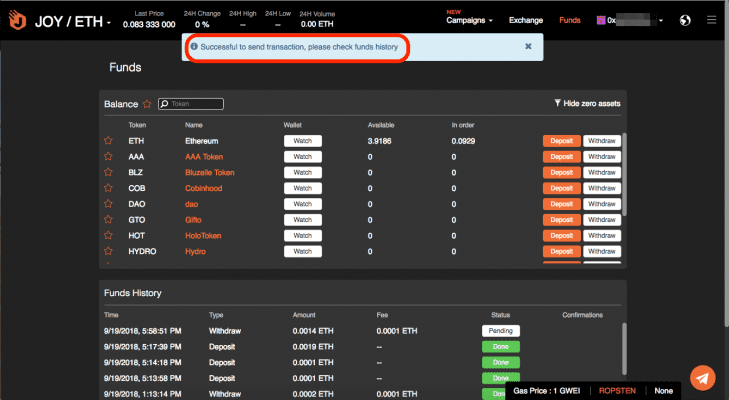
How to withdraw crypto with Cipher
Before withdrawing with CIPHER, please refer to Connect your CIPHER to JOYSO to connect your CIPHER.
Connect your CIPHER to JOYSO
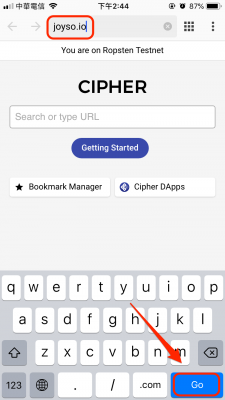
1. Click the menu at the top-right corner
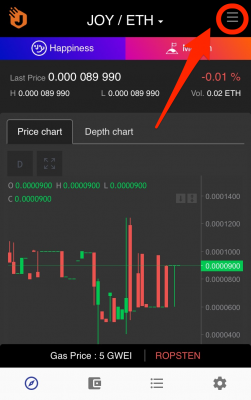
2. Click “Funds”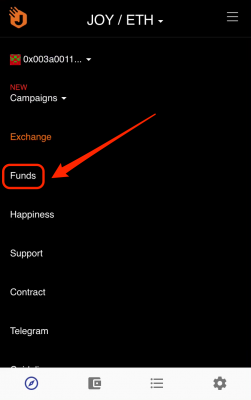
3. Choose the token/coin you want to withdraw, then click drop down arrow
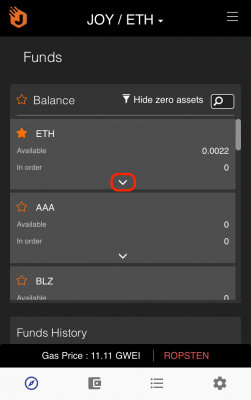
4. Click “Withdraw”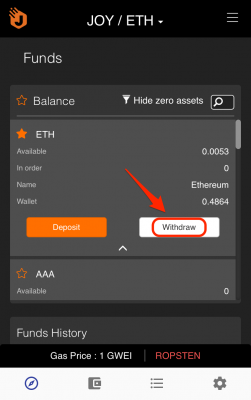
5. Insert the amount you want to withdraw, choose how you prefer to pay your fee (JOY/ETH), then click “Withdraw”
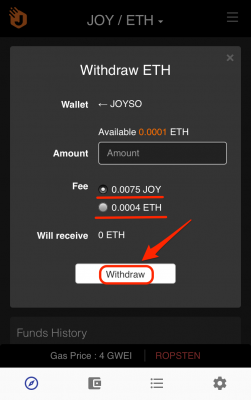
6. Click”APPROVE”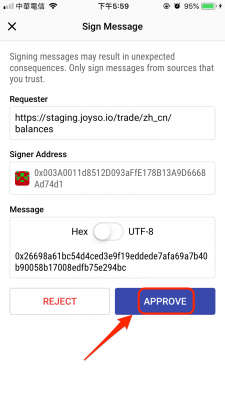
7. Based on your initial setting, sign the transaction with CIPHER password or Touch ID
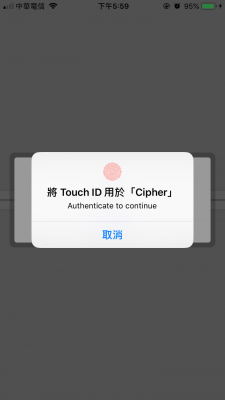
8. “Successful to send transaction…” appears, meaning you have completed withdrawal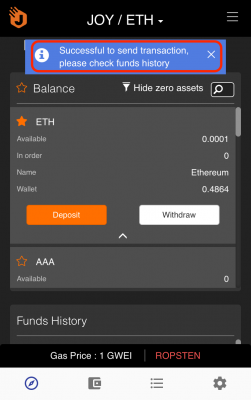
How to withdraw crypto with Trust
Before withdrawing with Trust, please refer to Connect your Trust to JOYSO to connect your Trust.
Connect your Trust to JOYSO
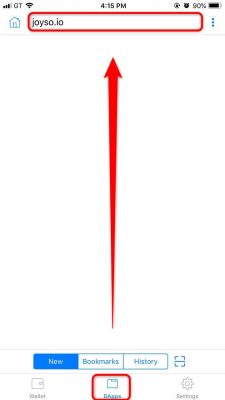
1. Click the menu at the top-right corner
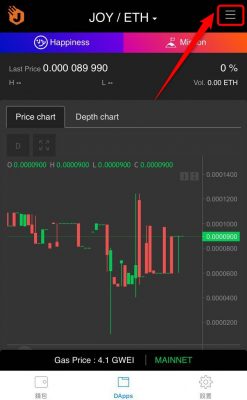
2. Click “Funds”
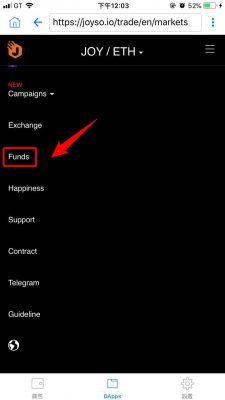
3. Choose the coin/token you want to withdraw, then click drop down arrow
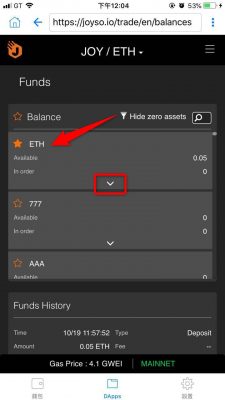
4. Click “Withdraw”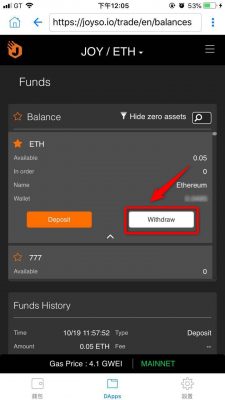
5. Insert the amount you want to withdraw, choose how you want to pay the fee (ETH/JOY), then click “Withdraw”
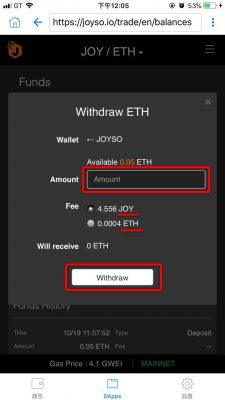
6. Click “OK” to confirm signing the message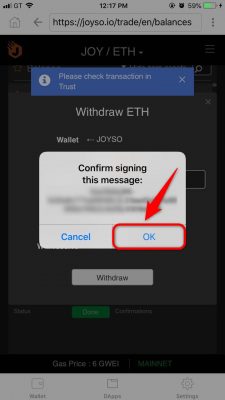
How to withdraw crypto with Coinbase
Before withdrawing from JOYSO, please make sure there is sufficient amount in JOYSO
1. Go to “Funds”

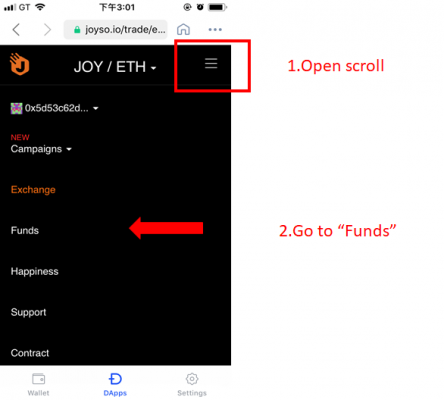
2. Find the coin/token you want to withdraw, and click ”Withdraw”

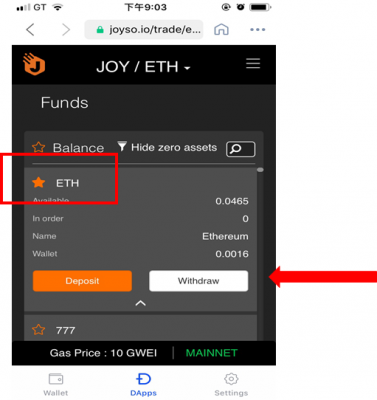
3. Fill in the amount, select how you want to pay commission fee, then click “Withdraw”

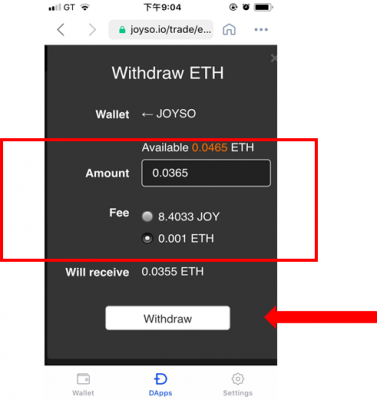
4.Click “Sign” to verify your withdrawal

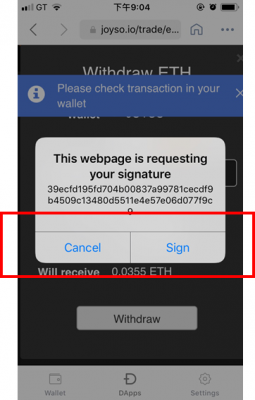
5.Check your withdraw at “Funds History” section

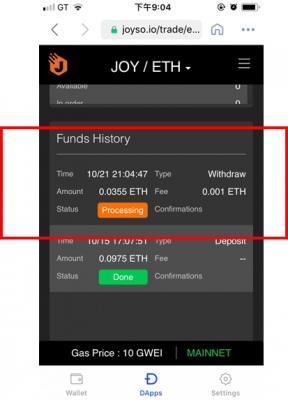
How to withdraw crypto with CoolWallet S
Before withdrawing crypto from JOYSO, please make sure your CoolWallet is connected
1.Go to “Funds”
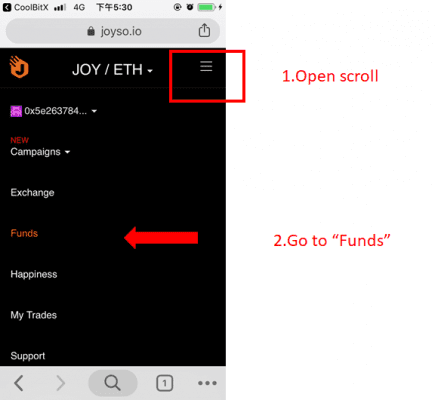
2. Find ETH or other tokens and Click”Withdraw”
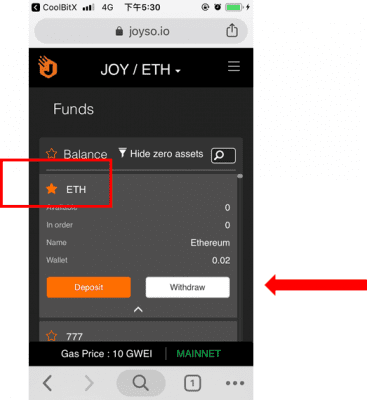
3. Fill in the amount, select payment method and click “Withdraw”
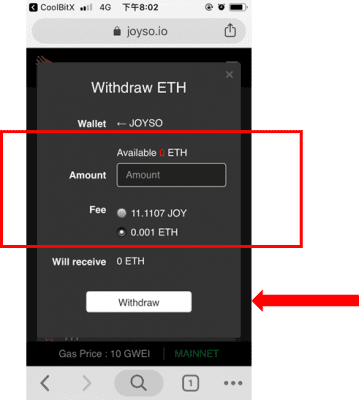
4. Verify your withdraw
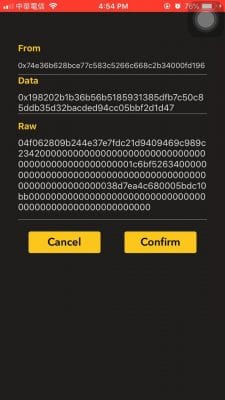
5. Check your withdraw at “Funds History” section
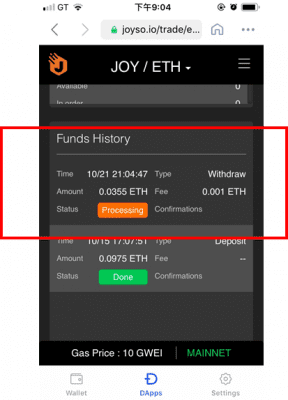
On placing orders on JOYSO’s exchange
TRON JOYSO
How to place an order with TronLink
1. Place your order in the middle section. (Refer to How to trade on TRON JOYSO)
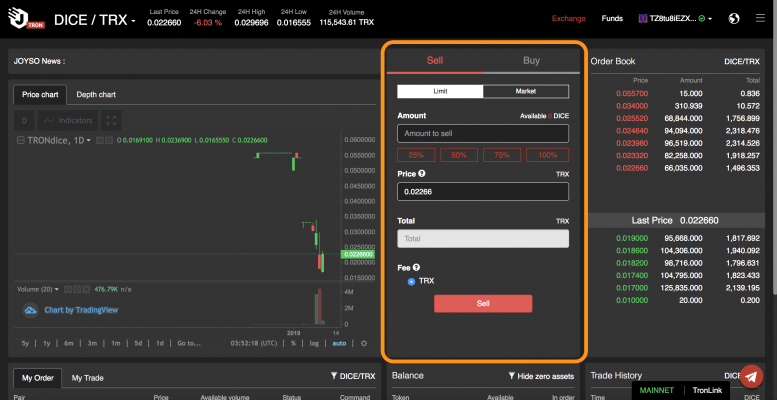
2. If the information shown in “Order Confirmation” is correct, click on “Accept” to sign the transaction
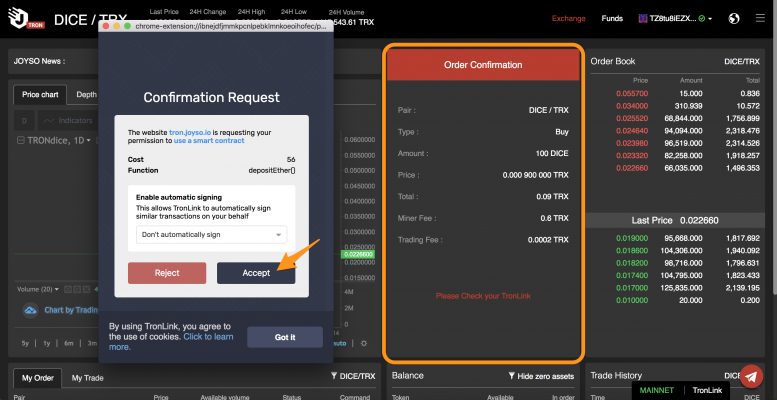
3. See your order at “My Order” at the lower-left section
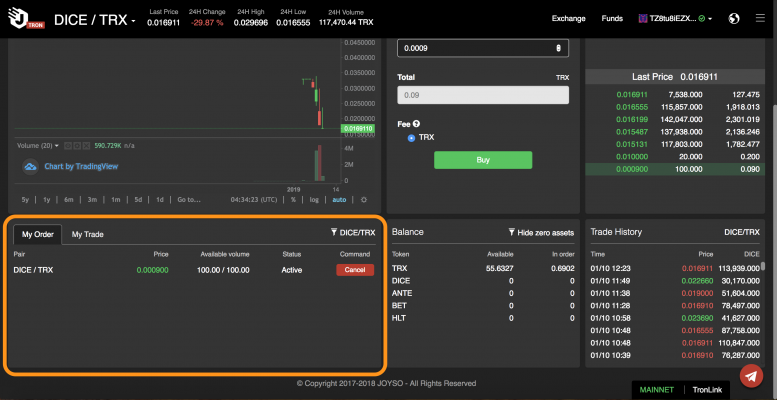
How to place an order with Math Wallet
1. Click on “DApps” at the bottom of page, then open TRON JOYSO
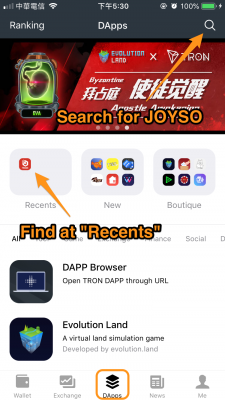
2. Scroll down and place your order (Detailed tutorial please refer to How to trade on TRON JOYSO)
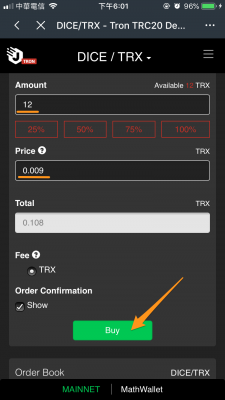
3. Check the transaction information, then click on “Confirm”
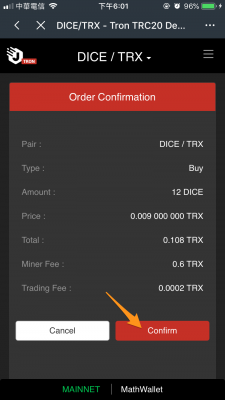
4. Enter your wallet password to sign the transaction
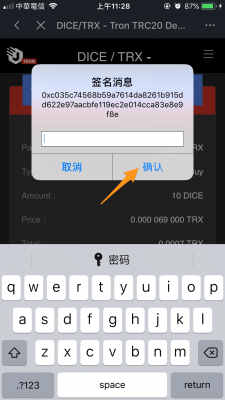
5. See your order at “My Order” section below
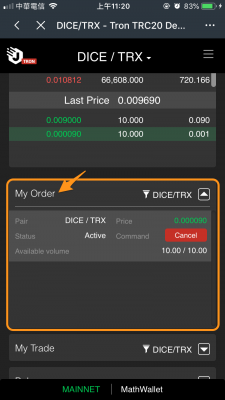
JOYSO
How to place an order with imToken2.0
If you had chose imtoken2.0 as your wallet, below are the steps in placing an order in JOYSO:
Connect imToken2.0 to JOYSO
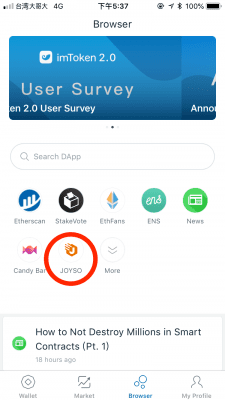
1. Click on the upper side to choose the pair you want to trade
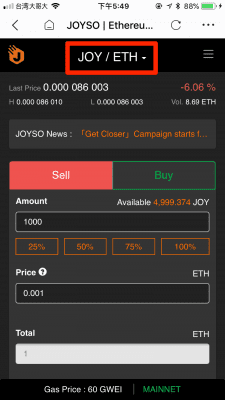
2. Choose the pair you want to trade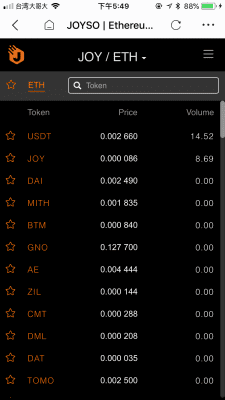
3. Choose “Sell” or “Buy” buttons, enter the amount and price that you want to trade. After which, you can choose to pay the transaction fees with either JOY or ETH
(Pay transaction fee with JOY will have 50% off)
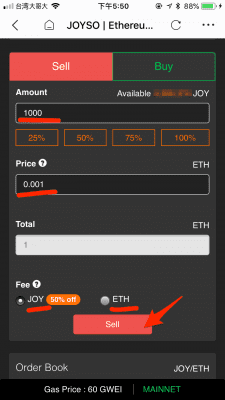
4. Click “Authorize Signature”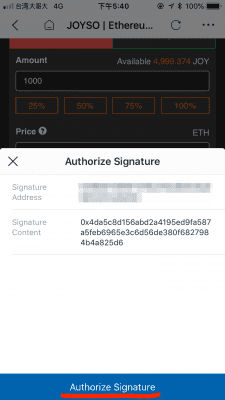
5. Enter your imToken2.0 password and click confirm
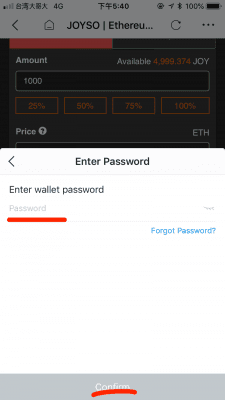
6. Once the order is created, you will see your order in “My order” section.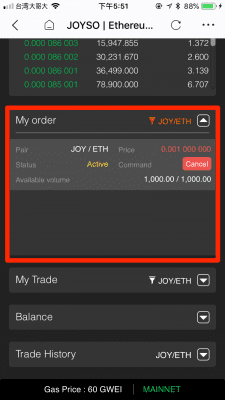
How to place an order with MetaMask
If you have chosen MetaMask as your wallet, once its connected via Google Chrome, you can see the section marked as “SELL” and “BUY” respectively on the exchange website. Insert the amount and the price you hope to buy or sell.
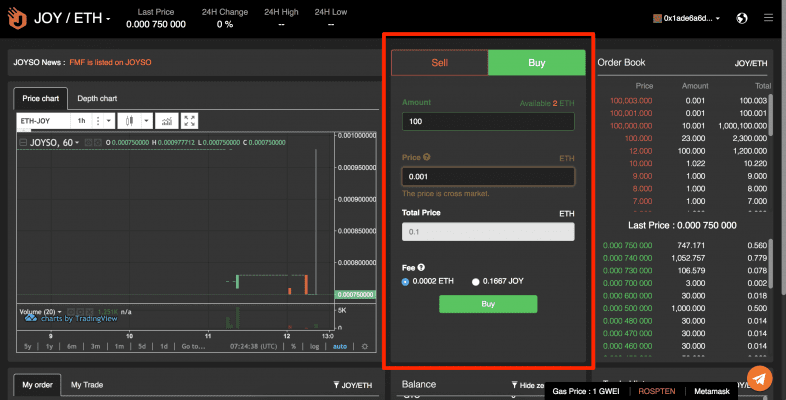
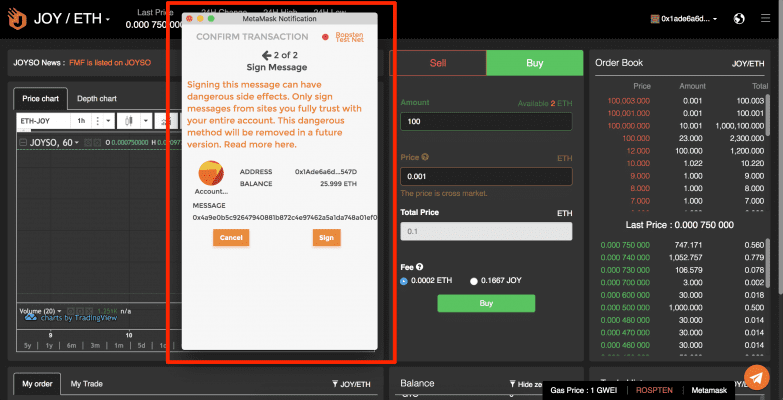
Once you sign and submit the confirmation of the transaction message, you had permit JOYSO to match orders for you.

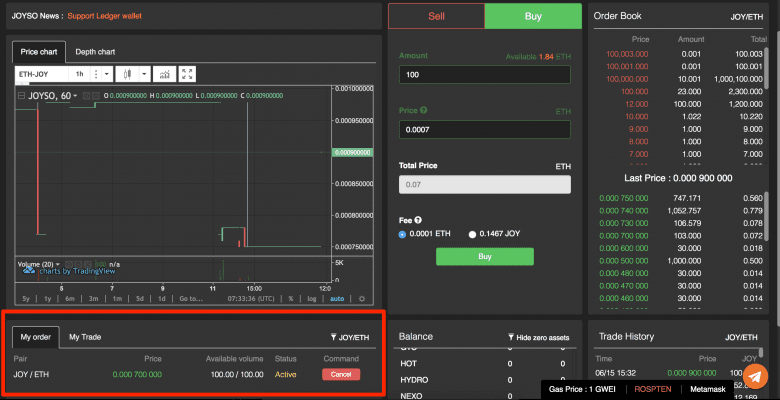
Note: if the total amount of your order exceeds your available asset, there will be a reminder in red. There will also be a reminder if the price you insert is too off from the market price.
If there isn’t any order to match, the order will appear on the lower left of the page known as “My order”.

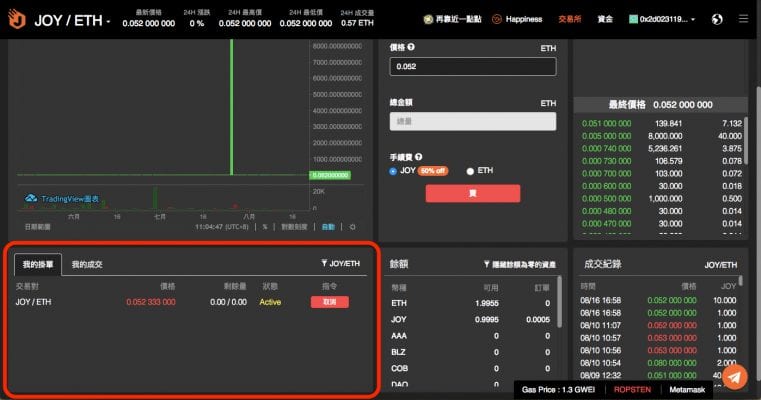
How to place an order with Cipher
Before placing an order with CIPHER, please refer to Connect your CIPHER to JOYSO and connect your CIPHER. Please note that you have to deposit tokens/ETH to JOYSO before trading
1. Connect to JOYSO and Click the trading pair at the top of exchange site
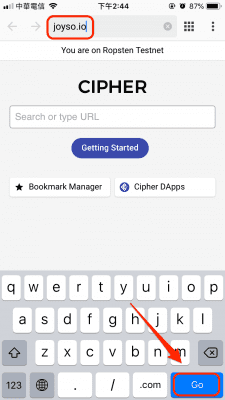
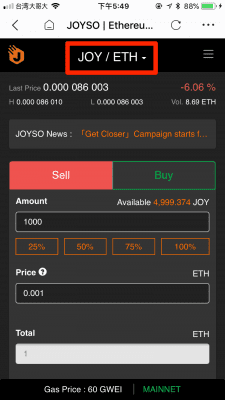
2. Choose your preferred trading pair
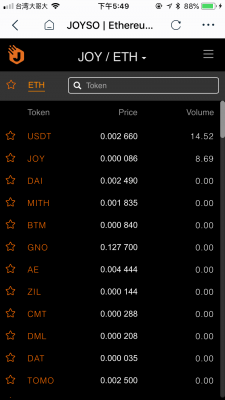
3. Choose “Sell” or “Buy” buttons, enter the amount and price that you want to trade. After which, you can choose to pay the transaction fees with either JOY or ETH
(50% discount of transaction fee if paying with JOY)
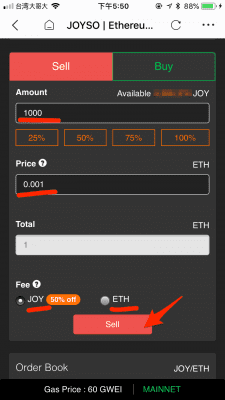
4. Click “Confirm”
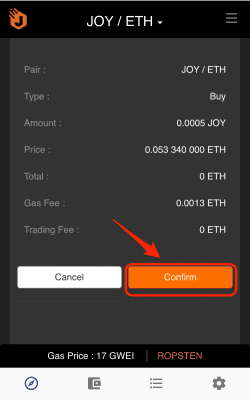
5. Click “Approve”
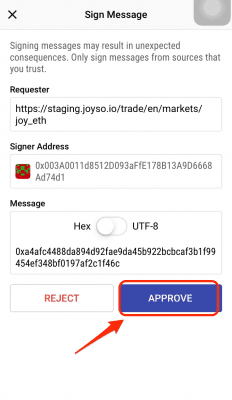
6. Based on your setting, sign the transaction by inserting your CIPHER password or Touch ID
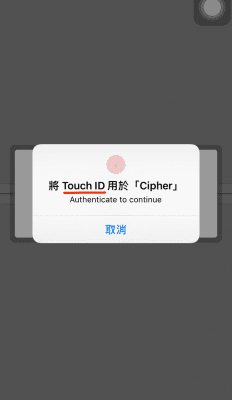
7. “Successful to send transaction” appears, meaning you have successfully placed an order
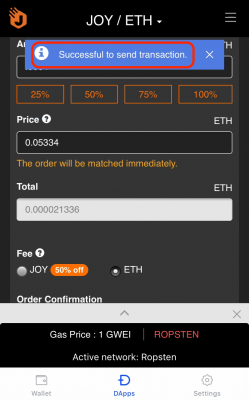
How to place an order with Coinbase
Before placing an order with Coinbase Wallet, please refer to Connect your Coinbase Wallet to JOYSO and connect your Coinbase Wallet. Please note that you have to deposit tokens/ETH to JOYSO before trading
Connect your Coinbase Wallet to JOYSO
1. Connect your Coinbase Wallet to JOYSO and click the trading pair at the top of exchange site
2. Choose your preferred trading pair
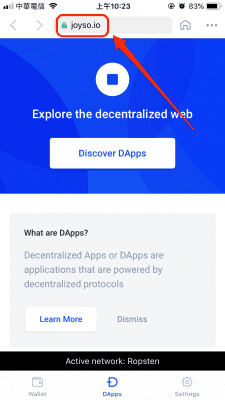
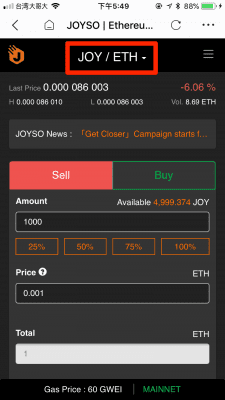
3. Choose “Sell” or “Buy” buttons, enter the amount and price that you want to trade. After which, you can choose to pay the transaction fees with either JOY or ETH
(50% discount of transaction fee if paying with JOY)
4. Click “Confirm”
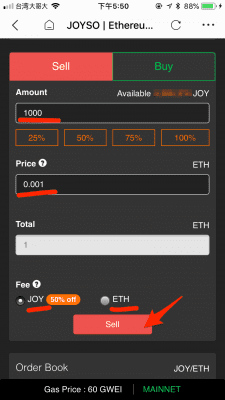
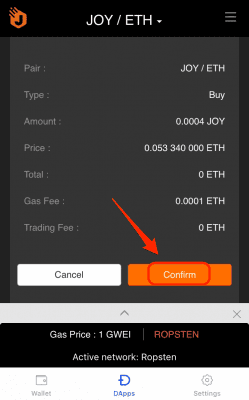
5. Click “Sign” to sign the transaction
6. “Successful to send transaction” appears, meaning you have successfully placed an order
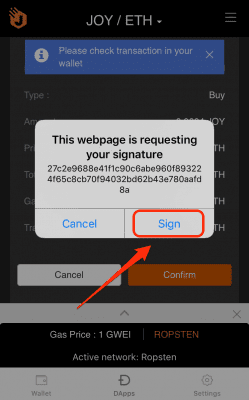
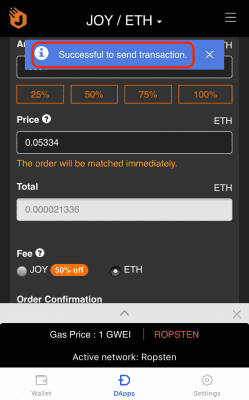
How to place an order with Ledger
Once you have deposit your funds into JOYSO smart contract, there should be ETH, JOY and other kinds of ERC20 tokens available on JOYSO for you to trade.
On JOYSO Exchange page, you can place an order at the middle section. For the detailed tutorial please refer to “How to trade on JOYSO”
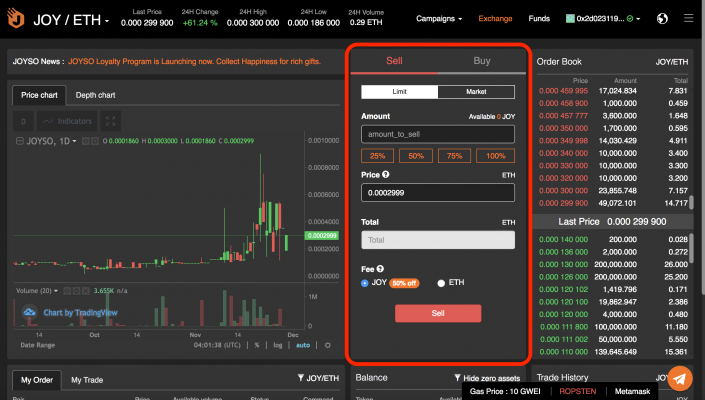
Once you sign and submit the transaction message, you permit JOYSO to match orders for you.
Note that if the total amount of your order exceeds your available asset, there will be a pop up message in red. There will also be a reminder if the price you insert are too off from the market price.

Your order will be placed at the “My Order” section, located at the lower-left corner if it doesn’t have an immediate match
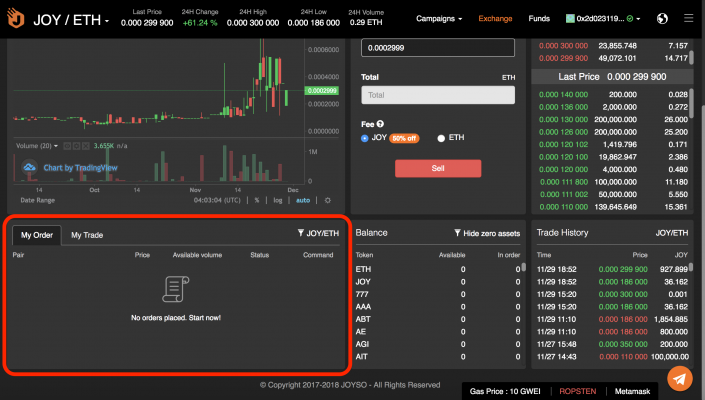
How to place an order with Trezor
If you had purchase a Trezor you can place orders by: look at the section marked as “SELL” and “BUY” respectively at the exchange website. Insert the amount and price you want to buy or sell
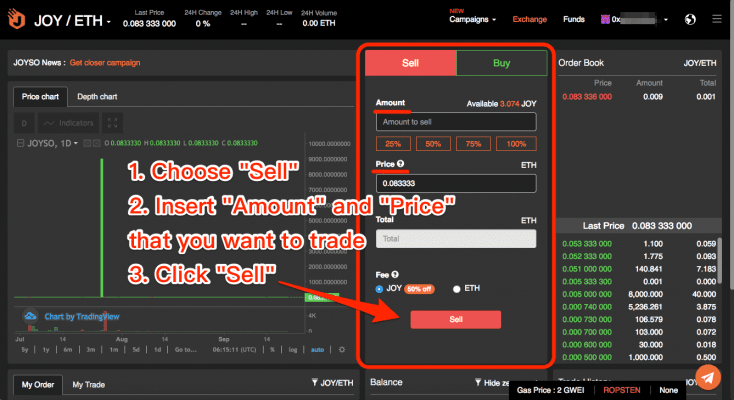
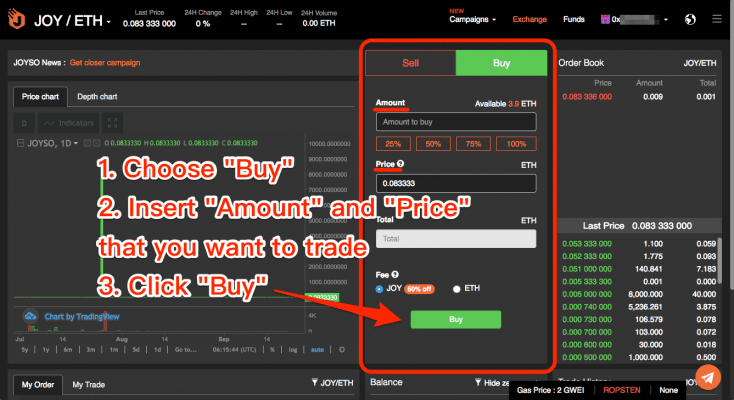
Sign the transaction with Trezor
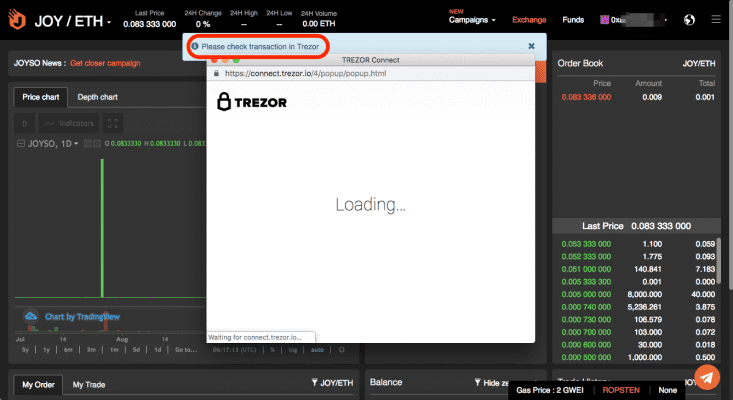
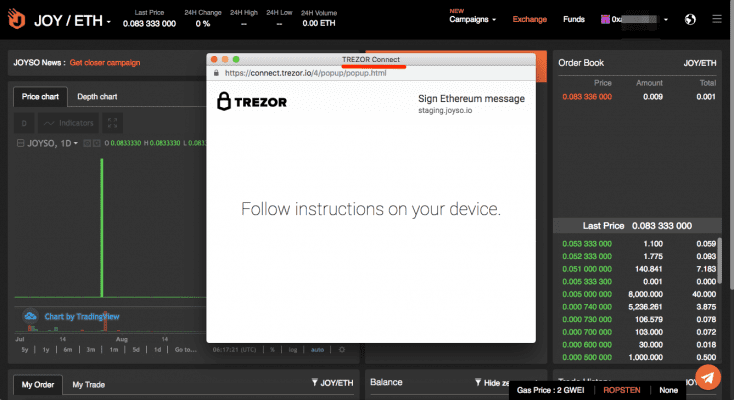
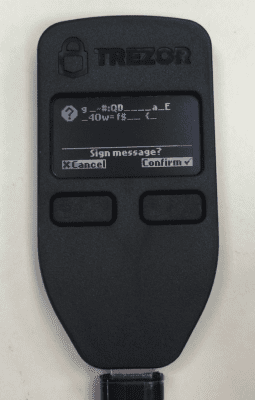
 If “Successful to send transaction” appears, meaning the order has completed
If “Successful to send transaction” appears, meaning the order has completed

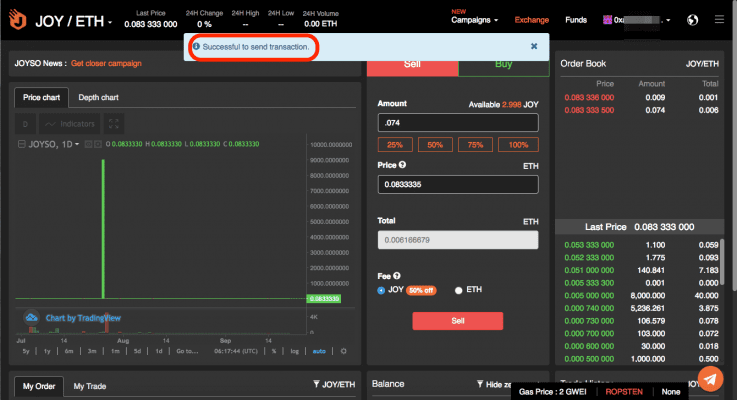
Once you sign and submit the transaction message, you permit JOYSO to match orders for you.
Note that if the total amount of your order exceeds your available asset, there will be a pop up message in red. There will also be a reminder if the price you insert are too off from the market price.
How to place an order with Trust
Before placing an order with Trust, please refer to Connect your Trust to JOYSO and connect your Trust. Please note that you have to deposit tokens/ETH to JOYSO before trading
1. Connect to JOYSO and Click the trading pair at the top of exchange site
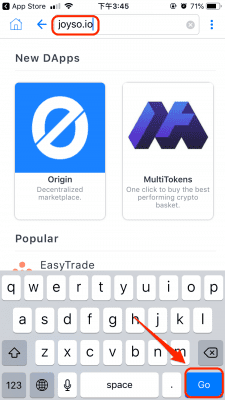
2. Choose your preferred trading pair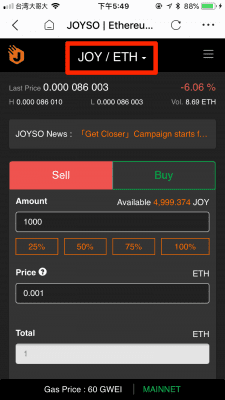
3. Choose “Sell” or “Buy” buttons, enter the amount and price that you want to trade. After which, you can choose to pay the transaction fees with either JOY or ETH
(50% discount of transaction fee if paying with JOY)
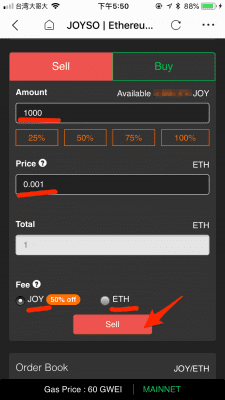
4. Click “Confirm”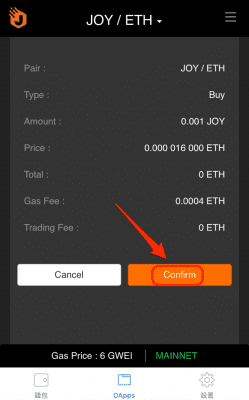
5. Click “Sign” to sign the transaction
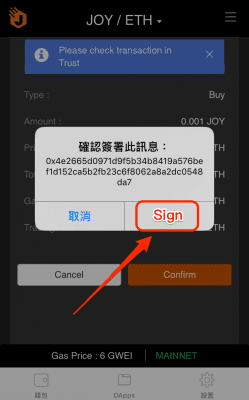
6. “Successful to send transaction” appears, meaning you have successfully placed an order 
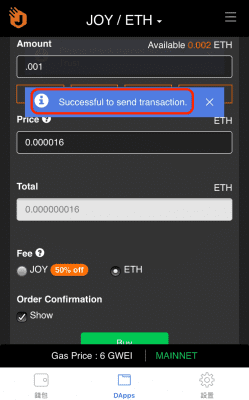
How to place an order with CoolWallet S
Before placing an order with CoolWallet, please make sure your CoolWallet is connected.
1. Go to JOYSO’s home page, find “Exchange”, choose the pair you want to trade
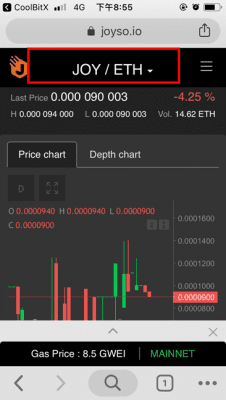
2. Choose “Sell” or “Buy” buttons, enter the amount and price that you want to trade.
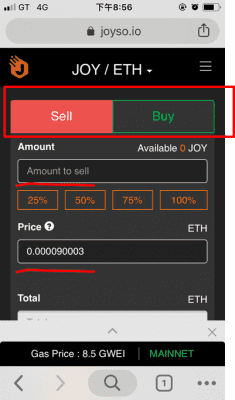
3. Choose to pay the commission fee with either JOY or ETH, then click “Sell”
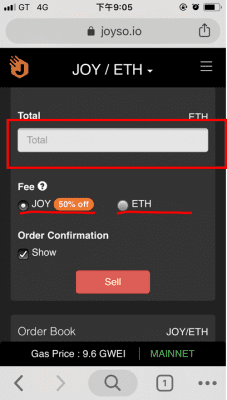
4. Click “Confirm” to confirm your order
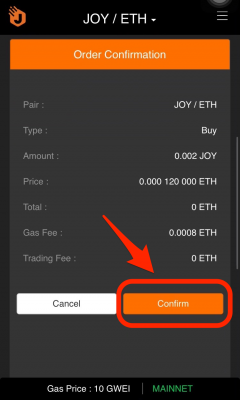
5. Click “Open CoolWallet” to check transaction in CoolWallet
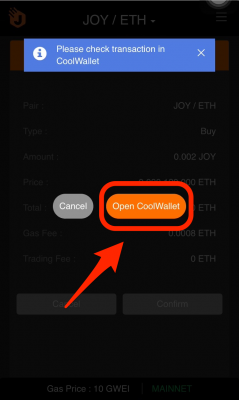
6. Click “Confirm” to confirm transaction on CoolWallet
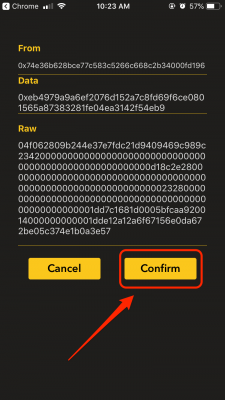
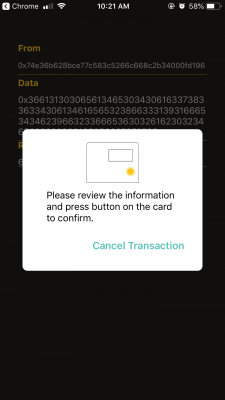
7. “Successful to send transaction” appears, meaning you’ve completed placing order